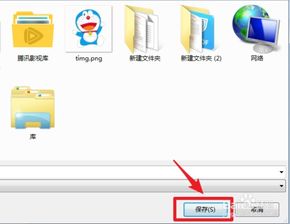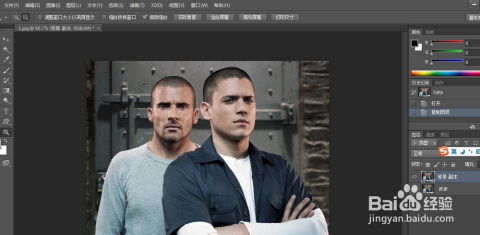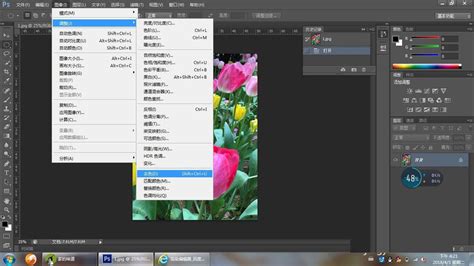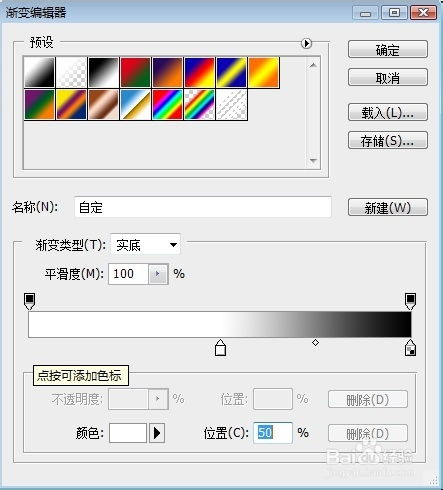一键放大PS图片,轻松解决尺寸过小问题!
在处理Photoshop(PS)中的图片时,经常会遇到图片尺寸太小,需要放大的情况。无论是为了更清晰地查看图片细节,还是为了适应不同的设计需求,学会如何在PS中有效地放大图片都是一项必备技能。下面,我们将详细介绍几种常用的方法,帮助你将图片从“小”变“大”,同时尽量保持图像质量。
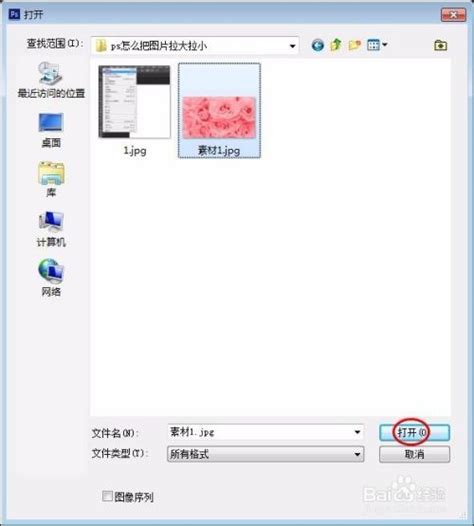
一、使用缩放工具
缩放工具是PS中最直观、最常用的图片放大方式。在左侧工具栏中,找到放大镜样式的图标(或使用快捷键`Z`),这就是缩放工具。点击图片,你会看到它迅速被放大。在工具属性栏中,你还可以轻松切换放大或缩小功能,以及设置放大的区域。

此外,PS还提供了另一种便捷的放大缩小方式:按住`Alt`键并滚动鼠标中键。这种方式不仅快捷,而且能够在不离开鼠标的情况下实现放大缩小的连续操作。

二、利用快捷键
快捷键是提高工作效率的利器。在PS中,你可以通过一系列快捷键来快速调整图片大小。按下`Ctrl`和`+`键(Mac用户为`Command`和`+`键)可以快速放大图片,多次按下可以持续放大。相反,`Ctrl`和`-`键(Mac用户为`Command`和`-`键)则用于缩小图片。如果你需要一键查看全图,那么`Ctrl+0`(Mac用户为`Command+0`)将是你的最佳选择。

三、转换为智能对象后放大
对于需要高质量放大的图片,建议先将其转换为智能对象。智能对象的好处在于,即使进行多次放大和变换,图片质量也能得到较好的保持。具体操作如下:
1. 在PS中打开图片后,右键点击图层。
2. 在弹出的菜单中选择“转换为智能对象”。
3. 接下来,按`Ctrl+T`(Mac用户为`Command+T`)进入自由变换模式。
4. 在自由变换模式下,拖动图片边缘的控制点即可放大图片。你可以根据需要调整图片的宽高比,也可以保持原有比例进行缩放。
四、通过图像大小调整
除了直接使用缩放工具和快捷键外,你还可以通过“图像”菜单下的“图像大小”选项来调整图片的像素尺寸。然而,需要注意的是,直接增加像素数量而不进行任何优化,往往会导致图像模糊。因此,在调整图像大小时,建议选择合适的重采样算法,如“双三次(较平滑)”等,以确保放大后的图片质量。
五、利用自由变换
“自由变换”是PS中一个非常强大的功能,它允许你在保持图像比例或自由调整形状的同时,通过拖拽边角来放大图片。具体操作如下:
1. 在PS中打开需要放大的图片。
2. 选择“编辑”菜单中的“自由变换”(快捷键`Ctrl+T`)。
3. 在自由变换模式下,你会看到图片周围出现了一圈控制点。通过拖拽这些控制点,你可以放大或缩小图片。
4. 调整完毕后,按下回车键确认变换。
六、智能缩放与重采样技术
在较新版本的PS中,可能会包含“智能缩放”功能(也可能以其他名称出现)。这一功能利用先进的算法来分析和重建图像,从而在放大时减少模糊和锯齿。启用该功能后,在调整图像大小时,软件会自动应用优化算法。
此外,在调整图像大小时选择合适的重采样算法也非常重要。常见的算法包括“邻近”、“双线性”和“双三次”等。其中,“双三次”算法通常能提供更平滑的放大效果,但也可能增加处理时间。
七、使用第三方软件
除了PS自带的工具外,还有许多第三方软件和插件专门用于图像放大,如嗨格式图片无损放大器、PhotoZoom、Topaz Gigapixel AI等。这些工具通常采用更先进的算法和技术,能够在放大图像的同时保持较高的清晰度。使用时,只需将图片导入软件,设置放大倍数和降噪程度等参数,即可轻松完成图片放大。
结语
通过上述几种方法,你可以在Photoshop中轻松地将小图片放大,同时尽量保持图像质量。无论你是需要查看图片细节,还是为了满足特定的设计需求,掌握这些技巧都将为你的工作带来极大的便利。希望这篇文章能够帮助到你,让你的图片处理更加得心应手。
-
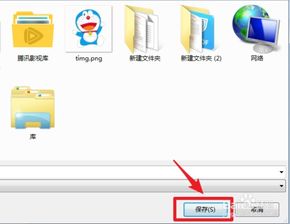 PS无法打开图片的原因及解决方法新闻资讯12-08
PS无法打开图片的原因及解决方法新闻资讯12-08 -
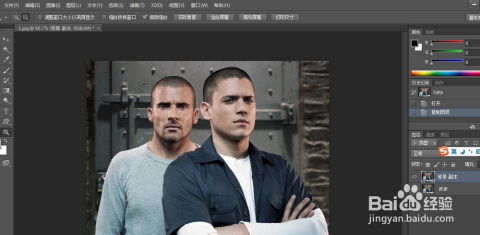 轻松掌握!PS打造超萌大头人物照技巧新闻资讯10-19
轻松掌握!PS打造超萌大头人物照技巧新闻资讯10-19 -
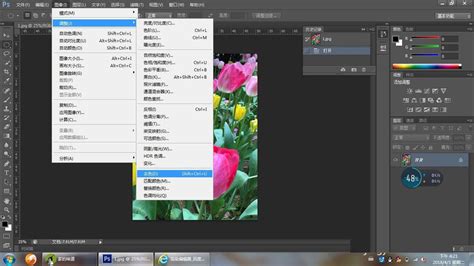 一键PS,轻松给图片去色新闻资讯11-17
一键PS,轻松给图片去色新闻资讯11-17 -
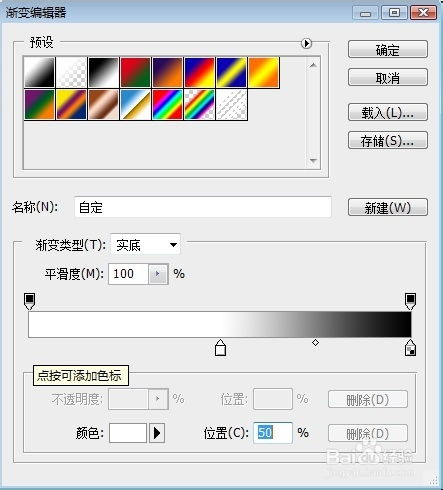 如何将两张图片合成为一张在PS2019中新闻资讯01-21
如何将两张图片合成为一张在PS2019中新闻资讯01-21 -
 一键学会:用PS将图片转成绘画或铅笔素描效果新闻资讯01-22
一键学会:用PS将图片转成绘画或铅笔素描效果新闻资讯01-22 -
 如何轻松用PS打造个性涂鸦背景效果?新闻资讯12-02
如何轻松用PS打造个性涂鸦背景效果?新闻资讯12-02