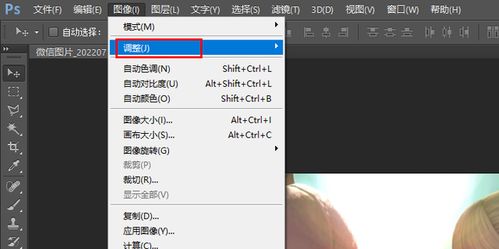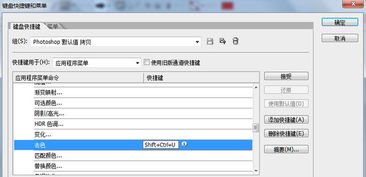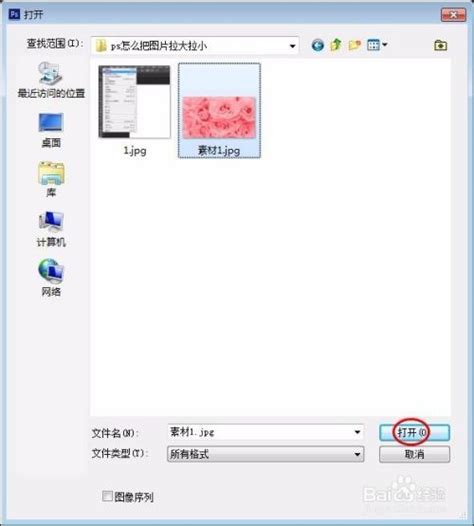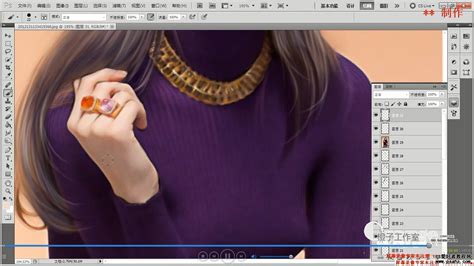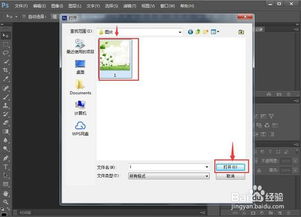一键PS,轻松给图片去色
PS给图片去色详细教程
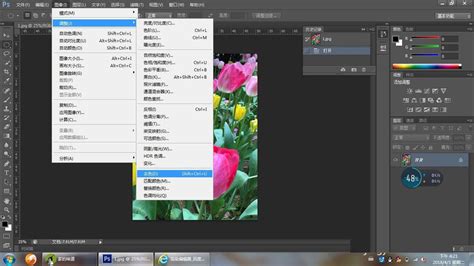
使用Photoshop(简称PS)给图片去色,是图像处理中的一个常见操作。去色后的图片会呈现出黑白灰的效果,有时候这样的处理能够更突出图片的形状、纹理和对比度,也能用于创造特定的艺术效果。以下是一个详细的PS去色教程,旨在帮助用户轻松掌握这一技能。

一、打开图片

1. 打开Photoshop软件。

2. 通过菜单栏的“文件”-“打开”(快捷键Ctrl+O),在弹出的对话框中选择你想要去色的图片,然后点击“打开”。

二、基础去色方法
1. 直接使用去色命令
在菜单栏中选择“图像”-“调整”-“去色”(快捷键Ctrl+Shift+U)。这个命令会直接将图片中的所有颜色去除,转换成灰度图像。
2. 使用黑白命令
在菜单栏中选择“图像”-“调整”-“黑白”(快捷键Ctrl+Shift+Alt+B)。“黑白”命令比“去色”提供了更多的控制选项,你可以通过调整红色、黄色、绿色、青色、蓝色和洋红色的滑块来改变不同颜色在灰度图像中的亮度,从而优化图像效果。
三、高级去色技巧
1. 使用通道混合器
在菜单栏中选择“图像”-“调整”-“通道混合器”。
在弹出的对话框中,勾选“单色”选项,这将使图片转换为灰度。
你可以通过调整红色、绿色和蓝色通道的滑块来改变灰度图像的亮度分布,获得更丰富的细节和对比度。
2. 利用Lab颜色模式
在菜单栏中选择“图像”-“模式”-“Lab颜色”。这个步骤会将图片从RGB颜色模式转换为Lab颜色模式。
在图层面板中,双击背景图层将其转换为普通图层(如果还没有转换为普通图层的话)。
选择“通道”面板,找到a通道和b通道,这两个通道包含了颜色的信息。
按住Ctrl键(在Mac上是Cmd键),分别点击a通道和b通道,这将选中这两个通道中的白色区域(即颜色信息)。
回到图层面板,确保你在普通图层上操作,然后使用快捷键Delete(在Mac上是Backspace)删除选中的区域。这将会去除图片中的颜色信息,只留下亮度信息。
最后,将图片从Lab颜色模式转换回RGB颜色模式(在菜单栏中选择“图像”-“模式”-“RGB颜色”)。
3. 使用计算命令
这是一个比较高级的技巧,用于创建高对比度的灰度图像。
在菜单栏中选择“图像”-“计算”。
在弹出的对话框中,设置源1和源2为同一个图层,通道选择灰色(对于RGB图像,你可以选择任意一个颜色通道,但灰色通道通常能提供更好的结果)。
勾选“反相”选项(对于源2)。
混合模式选择“叠加”或“柔光”,然后调整缩放比例以获得最佳效果。
点击“确定”后,Photoshop会创建一个新的Alpha通道,这个通道包含了计算后的灰度信息。
按住Ctrl键(在Mac上是Cmd键),点击新创建的Alpha通道以选中其白色区域。
回到图层面板,确保你在普通图层上操作,然后使用快捷键Delete(在Mac上是Backspace)删除选中的区域。
最后,使用快捷键Ctrl+Shift+I(在Mac上是Cmd+Shift+I)反选选中的区域,然后再次使用Delete键删除剩余的颜色信息。
四、调整和优化灰度图像
1. 调整亮度/对比度
在菜单栏中选择“图像”-“调整”-“亮度/对比度”,或者使用快捷键Ctrl+M打开曲线对话框进行更精细的调整。
通过调整亮度和对比度的滑块来改变灰度图像的明暗分布和对比度。
你可以使用Photoshop中的各种滤镜来进一步增强灰度图像的效果。例如,“高反差保留”滤镜可以增加图像的细节和对比度,“模糊”滤镜可以平滑图像中的噪点或杂色。
3. 锐化图像
在菜单栏中选择“滤镜”-“锐化”中的某个选项(如“USM锐化”),或者使用快捷键Ctrl+Shift+R打开智能锐化对话框进行更精细的调整。
通过调整锐化参数来增强图像的边缘和细节。
五、保存和处理去色后的图片
1. 保存为灰度图像
在菜单栏中选择“文件”-“存储为”(快捷键Ctrl+Shift+S),在弹出的对话框中选择你想要的文件格式(如JPEG、PNG等)。
在“保存类型”下拉菜单中,确保选择了正确的格式,并在“颜色配置”选项中选择“灰度”或“黑白”。
2. 转换为智能对象
如果你想要在未来的编辑中保留更多的灵活性和可编辑性,可以将去色后的图层转换为智能对象。
在图层面板中,右键点击你想要转换的图层,选择“转换为智能对象”。
这样,你就可以随时双击智能对象进入编辑模式,对去色效果进行调整和优化了。
3. 创建版本
如果你在Photoshop中使用了版本控制功能(如Adobe Camera Raw中的快照或历史记录面板中的快照),你可以创建一个快照来保存当前的去色效果。
这样,你就可以随时回到之前的版本进行比较和选择了。
通过以上步骤,你可以轻松地使用Photoshop给图片去色,并根据需要调整和优化灰度图像的效果。无论是基础去色方法还是高级去色技巧,都能帮助你获得满意的结果。希望这个教程对你有所帮助!
- 上一篇: 翡翠应该怎么挑选?
- 下一篇: 如何找到Word的原始模板Normal.dot所在文件夹
-
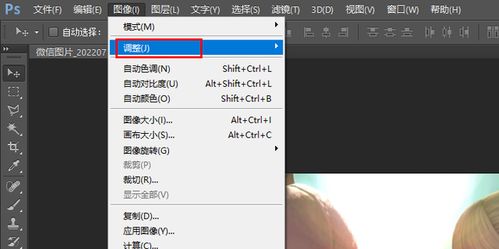 PS快速去色技巧,轻松实现色彩去除新闻资讯11-19
PS快速去色技巧,轻松实现色彩去除新闻资讯11-19 -
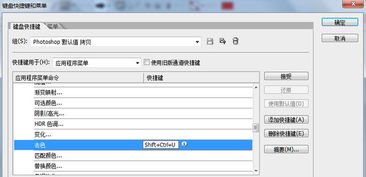 PS去色技巧大揭秘:一键去色快捷键教程新闻资讯02-02
PS去色技巧大揭秘:一键去色快捷键教程新闻资讯02-02 -
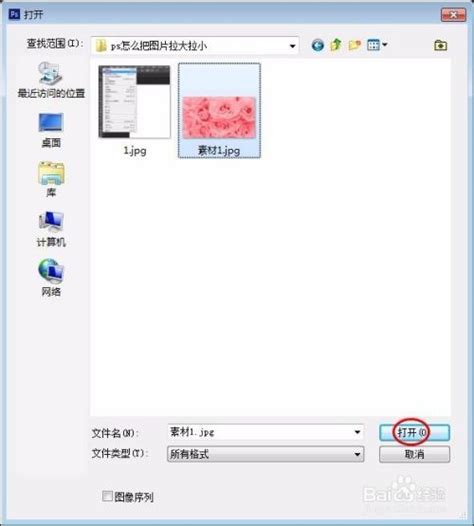 一键放大PS图片,轻松解决尺寸过小问题!新闻资讯10-20
一键放大PS图片,轻松解决尺寸过小问题!新闻资讯10-20 -
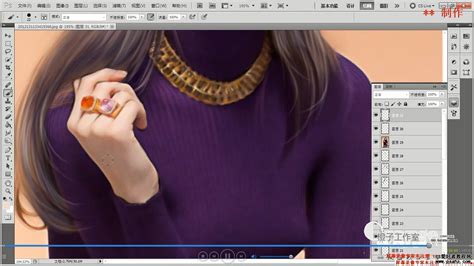 轻松学会:PS照片转手绘实战教程新闻资讯12-09
轻松学会:PS照片转手绘实战教程新闻资讯12-09 -
 一键学会:用PS将图片转成绘画或铅笔素描效果新闻资讯01-22
一键学会:用PS将图片转成绘画或铅笔素描效果新闻资讯01-22 -
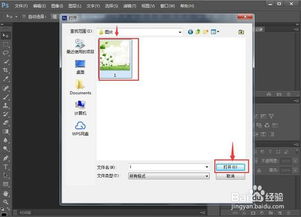 打造图片红色马赛克拼贴艺术效果,PS创意实操指南新闻资讯11-26
打造图片红色马赛克拼贴艺术效果,PS创意实操指南新闻资讯11-26