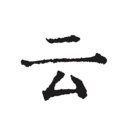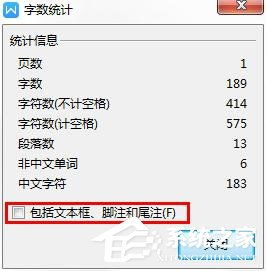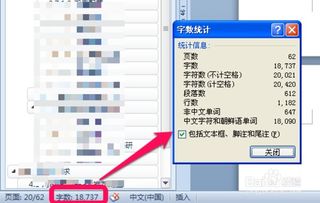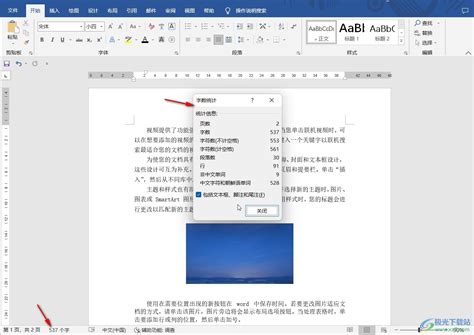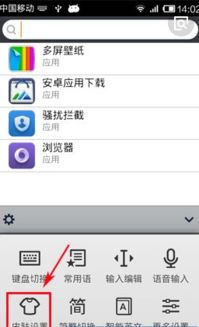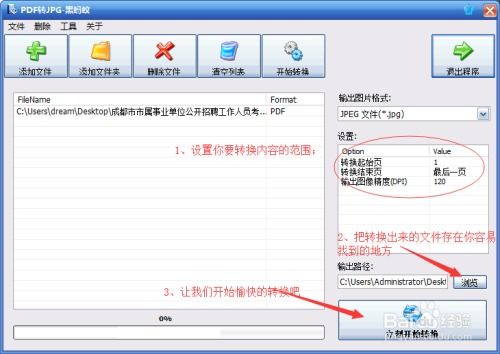揭秘!轻松学会在Word中查看字数的技巧
在日常生活和工作中,我们经常需要编写文档、文章或报告,了解文本的字数是一个常见的需求。无论是为了满足学校的作业要求,还是确保工作文档的精炼性,掌握查看字数的方法都至关重要。本文将详细介绍如何在Microsoft Word这一广泛使用的文字处理软件中查看字数,同时兼顾内容结构的清晰度和关键词布局,以提高用户阅读体验和搜索引擎友好度。

首先,我们需要明确“字数”这一概念。在Word中,字数不仅包括纯文本字符,还可能包括空格、标点符号、特殊字符等。因此,Word提供了多种统计方式,如字数、字符数(不计空格)、字符数(含空格)、段落数、行数等,以满足不同场景下的需求。

一、使用Word界面查看字数
对于大多数用户来说,最直接和常用的方法是利用Word的内置功能来查看字数。以下是详细步骤:

1. 打开文档:首先,在Microsoft Word中打开你需要查看字数的文档。

2. 定位到状态栏:在Word窗口的底部,有一条状态栏。状态栏通常显示当前文档的页码、节数、字数等信息。如果你的状态栏没有显示字数信息,可以进行下一步设置。

3. 启用字数统计:
点击Word窗口左上角的“文件”选项卡。
在下拉菜单中选择“选项”。
在弹出的“Word选项”对话框中,选择“高级”。
在“显示文档内容”部分,找到“显示”区域,勾选“在状态栏中显示字数统计”选项。
点击“确定”按钮保存设置。
4. 查看字数:现在,状态栏应该已经显示了字数统计信息。通常,它会显示“字数/字符数(不计空格)/字符数(含空格)”。例如,“1000/1050/1120”表示文档中有1000个字数、1050个字符(不计空格)和1120个字符(含空格)。
二、使用审阅功能查看字数
除了状态栏,Word还提供了通过审阅功能来查看详细字数统计的方法。这种方法适用于需要更精确统计或查看更多统计信息的场景。
1. 打开文档:同样,首先在Word中打开你需要查看字数的文档。
2. 进入审阅选项卡:点击Word窗口顶部的“审阅”选项卡。
3. 选择字数统计:在审阅选项卡中,找到并点击“字数统计”按钮。这通常会打开一个小的对话框或直接在状态栏下方显示字数统计信息。
4. 查看详细统计:字数统计对话框通常会显示更详细的信息,如字数、字符数(不计空格和标点符号)、段落数、行数等。这些信息有助于你更全面地了解文档的规模。
三、使用快捷键查看字数
对于熟悉快捷键的用户来说,使用快捷键可以更快地查看字数。虽然Word没有直接的快捷键来打开字数统计对话框,但你可以通过自定义快捷键来实现这一功能。
1. 打开自定义快捷键:点击Word窗口左上角的“文件”选项卡,选择“选项”,然后在“Word选项”对话框中选择“自定义功能区”。在右侧的“自定义快捷键”部分,点击“自定义”按钮。
2. 设置快捷键:在弹出的“自定义键盘”对话框中,从左侧的“类别”列表中选择“所有命令”,然后在右侧的“命令”列表中找到“字数统计”。在“请按新快捷键”框中,输入你想要设置的快捷键(例如,Ctrl+Shift+W)。点击“指定”按钮,然后点击“关闭”按钮保存设置。
3. 使用快捷键:现在,你可以通过按下设置的快捷键来快速查看字数统计信息。
四、注意事项
在查看字数时,有几点需要注意:
不同版本的Word:不同版本的Microsoft Word可能在界面布局和功能上有所不同。但总的来说,字数统计的基本方法是相似的。如果你使用的是较旧版本的Word,可能需要稍微调整上述步骤来找到字数统计功能。
文档格式:有时候,文档的格式可能会影响字数统计的准确性。例如,隐藏的文字、脚注、尾注等可能不会被计入字数统计中。因此,在查看字数时,请确保文档格式符合你的统计需求。
第三方插件:除了内置的字数统计功能外,你还可以考虑使用第三方插件或工具来查看字数。这些插件可能提供更丰富的统计信息或更方便的查看方式。但在使用前,请确保插件的安全性和兼容性。
五、总结
掌握在Microsoft Word中查看字数的方法对于提高文档编辑效率至关重要。通过利用状态栏、审阅功能和快捷键等多种方式,你可以快速准确地获取文档的字数统计信息。同时,注意不同版本的Word可能在界面和功能上有所不同,以及文档格式对字数统计的影响。希望本文能够帮助你更好地了解如何在Word中查看字数,提升你的文档编辑体验。
- 上一篇: 虎眼石:神秘寓意与强大功效揭秘
- 下一篇: 揭秘:再接再厉与再接再励的微妙差异
-
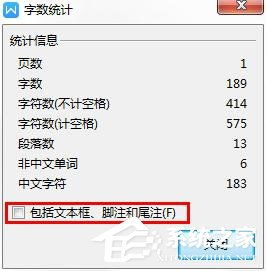 揭秘:轻松掌握在文档中查看字数的技巧新闻资讯10-31
揭秘:轻松掌握在文档中查看字数的技巧新闻资讯10-31 -
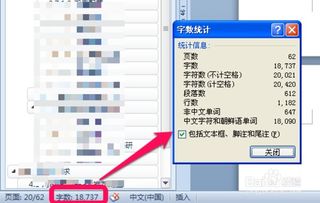 Word字数统计,轻松几步搞定!新闻资讯10-31
Word字数统计,轻松几步搞定!新闻资讯10-31 -
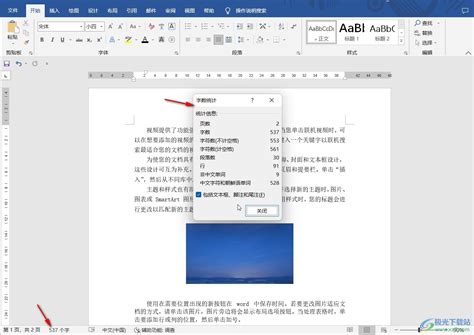 Word中如何查看字数?新闻资讯11-23
Word中如何查看字数?新闻资讯11-23 -
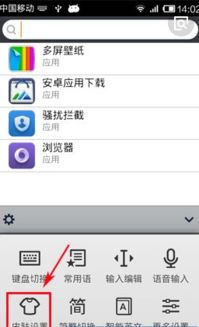 揭秘!手机QQ输入法字数统计功能,轻松查看你的“键”迹历程新闻资讯11-10
揭秘!手机QQ输入法字数统计功能,轻松查看你的“键”迹历程新闻资讯11-10 -
 轻松学会:如何准确区分对联的上联与下联新闻资讯11-26
轻松学会:如何准确区分对联的上联与下联新闻资讯11-26 -
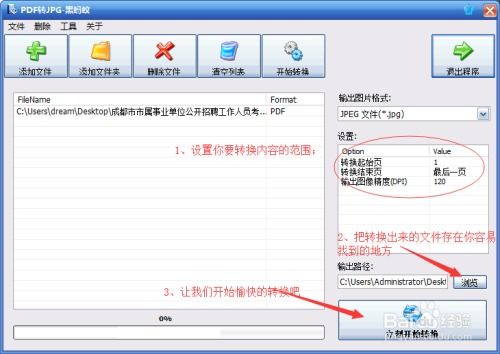 轻松学会:将Word文档转换为JPG图片的方法新闻资讯11-30
轻松学会:将Word文档转换为JPG图片的方法新闻资讯11-30