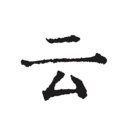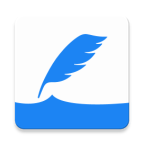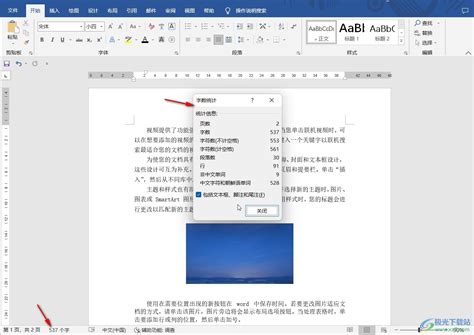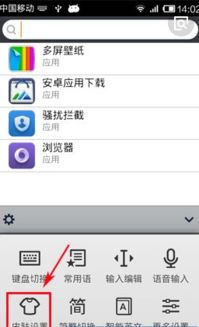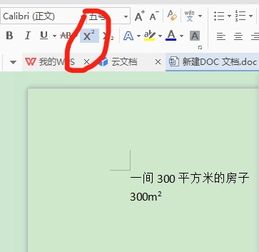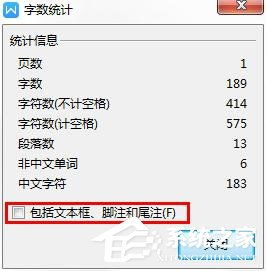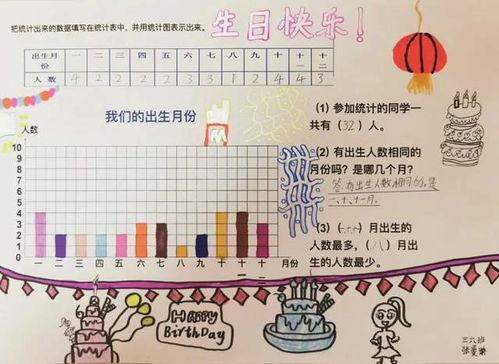Word字数统计,轻松几步搞定!
在Word中查看字数是一个常见且实用的操作,无论你是在撰写学术论文、工作报告,还是简单地编写一封邮件,了解文档的字数都是非常重要的。以下是如何在Microsoft Word中查看字数的详细步骤,以及一些相关的技巧和建议,帮助你更高效地使用这一功能。
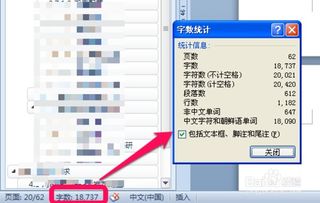
方法一:通过状态栏查看字数
1. 打开Word文档:

首先,打开你需要查看字数的Word文档。

2. 找到状态栏:
在Word窗口的底部,你会看到一个状态栏。状态栏通常显示文档的页码、当前页、总页数等信息。
3. 启用字数统计:
默认情况下,状态栏可能不显示字数统计。如果你没有看到字数,可以右键点击状态栏的任意空白区域,弹出一个上下文菜单。
4. 勾选“字数统计”:
在上下文菜单中,找到并勾选“字数统计”或类似的选项。勾选后,状态栏将显示文档的字数、字符数(不计空格)、字符数(计空格)、段落数和行数等信息。
5. 查看字数:
现在,你可以直接在状态栏中看到文档的字数统计信息。
方法二:使用“审阅”选项卡中的字数统计功能
1. 打开Word文档:
同样,首先打开你需要查看字数的Word文档。
2. 进入“审阅”选项卡:
在Word窗口顶部的选项卡中,找到并点击“审阅”选项卡。
3. 找到“字数统计”按钮:
在“审阅”选项卡中,你会看到一个名为“字数统计”的按钮,通常它位于“校对”组中。
4. 点击“字数统计”:
点击“字数统计”按钮,将弹出一个对话框。
5. 查看详细统计信息:
在弹出的字数统计对话框中,你可以看到更详细的字数统计信息,包括字数、字符数(不计空格)、字符数(计空格)、段落数、行数、页数和非中文单词数等。
6. 关闭对话框:
查看完统计信息后,你可以点击对话框底部的“关闭”按钮来关闭它。
方法三:快捷键查看字数(部分版本支持)
1. 打开Word文档:
打开你需要查看字数的Word文档。
2. 使用快捷键:
在某些版本的Word中,你可以使用快捷键来快速查看字数统计信息。通常,这个快捷键是`Alt+F11`(注意,这个快捷键可能因Word版本而异,且并非所有版本都支持)。
3. 查看字数:
如果快捷键有效,Word将弹出一个对话框,显示文档的详细字数统计信息。
技巧和建议
1. 定期查看字数:
在撰写文档的过程中,定期查看字数可以帮助你更好地控制文档的篇幅和进度。
2. 字数与字符数的区别:
字数通常指的是文档中文字的数量,而字符数则包括所有字符,包括文字、标点符号、空格等。因此,在查看字数时,要注意区分字数和字符数的不同。
3. 利用字数统计功能进行排版:
通过字数统计功能,你可以了解文档的段落分布和行数情况,从而进行合理的排版和布局调整。
4. 注意字数限制:
在某些情况下,如学术论文、工作报告等,可能会有明确的字数限制。此时,利用字数统计功能可以帮助你确保文档符合字数要求。
5. 结合其他功能使用:
字数统计功能可以与Word中的其他功能结合使用,如拼写检查、语法检查等,以提高文档的质量和可读性。
6. 自定义状态栏:
除了字数统计外,你还可以自定义状态栏以显示其他有用的信息,如当前日期和时间、是否开启了修订模式等。右键点击状态栏并选择“自定义状态栏”来设置。
7. 保存为模板:
如果你经常需要撰写具有特定字数要求的文档,可以创建一个包含字数统计功能的模板。这样,每次新建文档时都会自动显示字数统计信息。
8. 跨平台查看字数:
无论你是在Windows还是Mac上使用Word,字数统计功能都是类似的。因此,你可以在不同的平台上轻松查看文档的字数。
9. 与其他软件兼容:
Word的字数统计功能与其他办公软件(如Google Docs、LibreOffice Writer等)也是兼容的。这意味着你可以在不同的软件中查看和比较文档的字数。
10. 注意版本差异:
虽然大多数Word版本都提供字数统计功能,但不同版本之间可能存在一些差异。因此,在使用特定版本的Word时,最好查阅该版本的官方文档或帮助文件以了解详细的字数统计功能和使用方法。
通过以上步骤和
- 上一篇: 解锁三阶魔方:终极还原秘籍
- 下一篇: 三阶魔方炫酷花样全集:附详细公式+图解
-
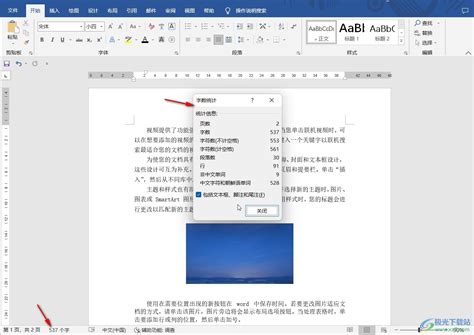 Word中如何查看字数?新闻资讯11-23
Word中如何查看字数?新闻资讯11-23 -
 揭秘!轻松学会在Word中查看字数的技巧新闻资讯11-25
揭秘!轻松学会在Word中查看字数的技巧新闻资讯11-25 -
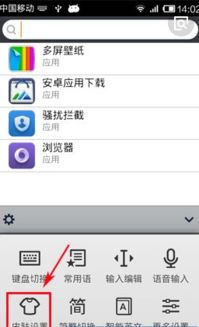 揭秘!手机QQ输入法字数统计功能,轻松查看你的“键”迹历程新闻资讯11-10
揭秘!手机QQ输入法字数统计功能,轻松查看你的“键”迹历程新闻资讯11-10 -
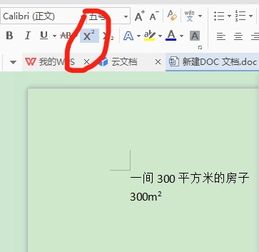 揭秘!如何在电脑上轻松打出m的平方,简单几步搞定数学符号输入新闻资讯10-29
揭秘!如何在电脑上轻松打出m的平方,简单几步搞定数学符号输入新闻资讯10-29 -
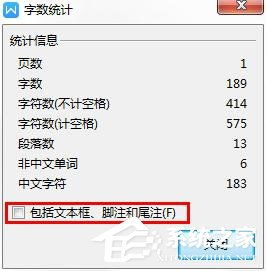 揭秘:轻松掌握在文档中查看字数的技巧新闻资讯10-31
揭秘:轻松掌握在文档中查看字数的技巧新闻资讯10-31 -
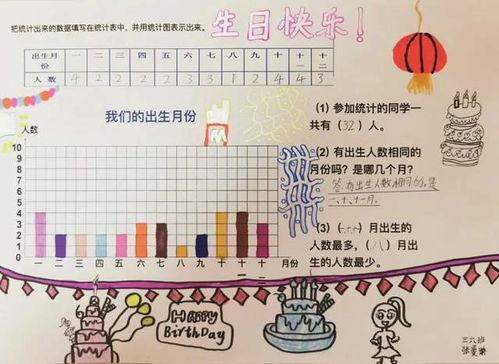 如何在Word中创建扇形统计图新闻资讯12-05
如何在Word中创建扇形统计图新闻资讯12-05