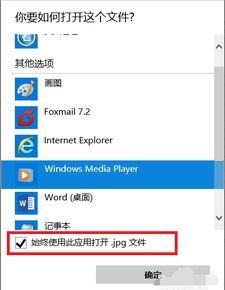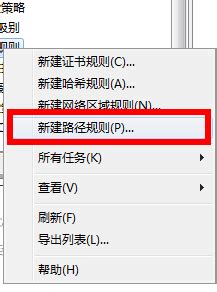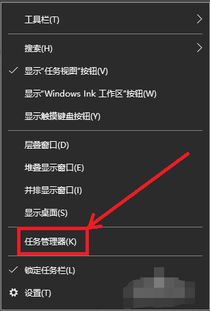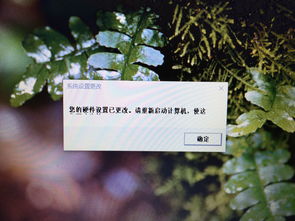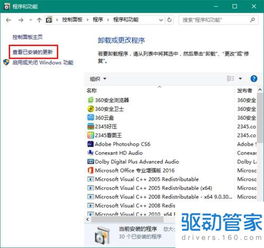如何在Win10电脑上找到文件夹选项?
在Win10系统中,文件夹选项是一个非常重要的功能,它允许用户自定义文件浏览和搜索的方式,以便更有效地管理和访问存储在计算机上的文件。如果你正在寻找Win10电脑文件夹选项的位置,以下是一些常见且实用的方法,帮助你轻松找到并访问它。

方法一:通过文件资源管理器打开文件夹选项
1. 右键点击开始按钮:

在Windows10桌面,右键点击桌面左下角的开始按钮。

在弹出的菜单中,选择“文件资源管理器”菜单项。
2. 打开选项:
在打开的文件资源管理器窗口中,你可以看到功能区中的“选项”图标。点击该图标,就可以打开Windows10系统的“文件夹选项”窗口。
另一种方式是,在文件资源管理器窗口中,点击左上角的“文件”菜单。
在打开的文件菜单中,点击“更改文件夹和搜索选项”菜单项,同样可以打开文件夹选项窗口。
方法二:通过查看选项卡打开文件夹选项
1. 打开文件资源管理器:
点击左下角开始按钮,然后依次点击“windows系统”——“文件资源管理器”。
2. 点击查看选项卡:
在文件资源管理器窗口中,点击上面任务栏中的“查看”选项卡。
在查看选项卡的功能区中,点击“选项”按钮,即可弹出文件夹选项对话框。
方法三:通过控制面板打开文件夹选项
1. 打开控制面板:
在开始菜单中搜索“控制面板”,并点击打开。
2. 更改查看方式:
在控制面板中,将“查看方式”选项更改为“大图标”或“小图标”。
3. 点击文件资源管理器选项:
找到并点击“文件资源管理器选项”,这将打开文件夹选项对话框。
方法四:通过运行或命令提示符打开文件夹选项
1. 打开运行命令框:
同时按下Win + R键,打开“运行”命令框。
2. 输入命令:
在运行命令框中,键入`control folders`或`control.exe folders`,然后点击确定按钮。
这将直接打开Windows10的文件夹选项窗口。
方法五:通过搜索打开文件夹选项
1. 使用任务栏搜索框:
在任务栏上的搜索框中,键入“文件夹选项”。
2. 选择文件资源管理器选项:
从搜索结果中,单击“文件资源管理器选项”,即可打开文件夹选项对话框。
方法六:使用快捷键组合
1. 打开Windows资源管理器:
同时按下Win + E键,打开Windows资源管理器。
2. 打开文件夹选项:
在Windows资源管理器窗口中,单击“查看”选项卡。
在功能区中,点击“选项”按钮,即可打开文件夹选项对话框。
文件夹选项的详细功能
文件夹选项对话框提供了多个选项卡,每个选项卡都有不同的设置和功能:
1. 常规选项卡:
导航窗格:可以勾选或取消勾选显示常见文件夹、最近使用的文件、快速访问等选项。
打开文件资源管理器时打开:可以选择快速访问、此电脑、文档等默认打开的位置。
2. 查看选项卡:
文件夹视图:可以选择文件的显示方式,如详细信息、大图标、小图标、列表、内容等。
文件和文件夹:可以设置是否显示隐藏的文件、文件夹和驱动器。
高级设置:可以调整显示已知文件类型的扩展名、隐藏空的驱动器、在标题栏中显示完整路径等选项。
3. 搜索选项卡:
搜索方式:可以设置是否在搜索时包含子文件夹。
搜索结果:可以调整是否显示最近搜索的搜索建议和搜索结果中的文件类型。
4. 隐私选项卡(某些版本可能没有这个选项卡):
文件资源管理器:可以清除文件资源管理器中的历史记录。
搜索历史记录:可以清除搜索历史记录,以防止他人查看你的搜索内容。
其他有用的提示
1. 搜索文件:
如果已经知道文件的大致位置,可以直接在文件资源管理器中打开相应的文件夹,然后使用右上角的搜索栏进行快速搜索。
搜索结果可以根据文件的类型(如文档、电子邮件、文件夹、音乐、照片等)进行过滤。
使用搜索选项中的高级筛选条件,如修改日期、创建日期、文件大小等,进一步缩小搜索结果范围。
2. 第三方文件搜索工具:
如果需要更高效的搜索体验,可以考虑使用第三方文件搜索工具,如Everything工具。这些工具通常在索引建立后可以提供非常快速的搜索速度。
总结
通过上述方法,你可以轻松在Win10系统中找到并打开文件夹选项,并根据自己的需求进行个性化设置。无论是通过文件资源管理器、控制面板、运行命令框、搜索框还是快捷键组合,你都能方便地访问文件夹选项,从而更高效地管理和访问你的文件。希望这些方法能够帮助你更好地使用Win10系统,提升工作效率。
- 上一篇: 如何高效下载itudou视频
- 下一篇: 书信格式示意图
-
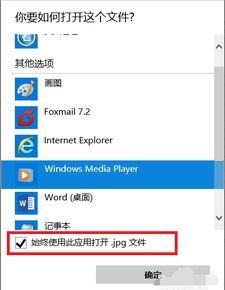 如何在Win10系统中恢复文件打开方式新闻资讯02-19
如何在Win10系统中恢复文件打开方式新闻资讯02-19 -
 揭秘:如何在WIN7系统中轻松找到运行选项?新闻资讯12-07
揭秘:如何在WIN7系统中轻松找到运行选项?新闻资讯12-07 -
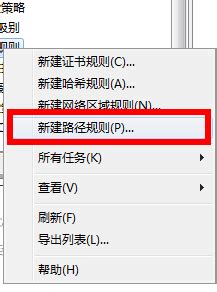 如何轻松删除Win10的“今日热点”功能新闻资讯12-08
如何轻松删除Win10的“今日热点”功能新闻资讯12-08 -
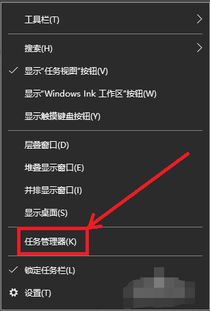 极速启动!优化Win10系统设置,让开机速度飞起来新闻资讯12-02
极速启动!优化Win10系统设置,让开机速度飞起来新闻资讯12-02 -
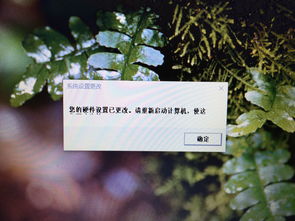 Win10电脑开机桌面图标刷新慢?别担心,这里有解决妙招!新闻资讯01-27
Win10电脑开机桌面图标刷新慢?别担心,这里有解决妙招!新闻资讯01-27 -
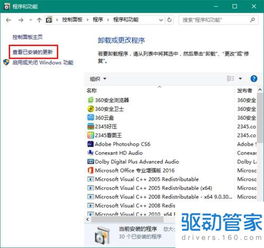 如何在Win10电脑上打开设备历史记录功能?新闻资讯11-23
如何在Win10电脑上打开设备历史记录功能?新闻资讯11-23