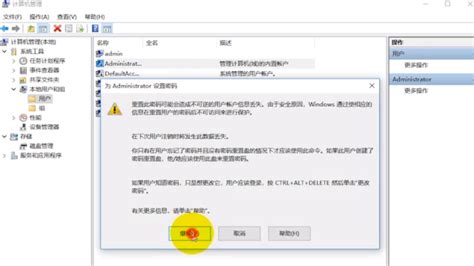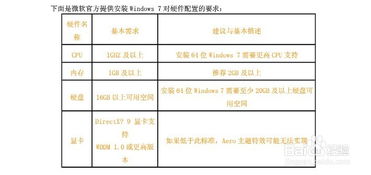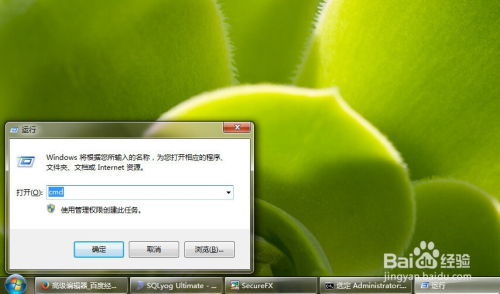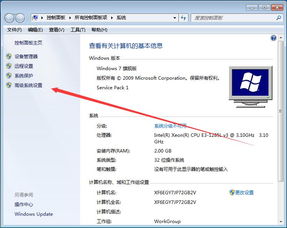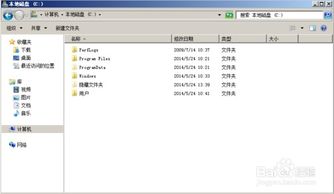揭秘:如何在WIN7系统中轻松找到运行选项?
在Windows 7操作系统中,“运行选项”是一个非常实用的功能,它允许用户快速打开程序、文件夹、系统工具以及执行各种命令。无论是电脑高手还是初学者,掌握这一功能都能大大提升操作效率。那么,WIN7的运行选项到底在哪里呢?又该如何使用呢?接下来,我们就来详细探讨一下。

WIN7的运行选项在哪里?
首先,我们需要找到“运行”对话框的入口。在Windows 7中,有几种常见的方法可以打开“运行”对话框:
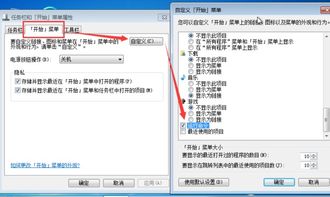
1. 使用快捷键:

最简单直接的方法是使用快捷键。按下键盘上的`Win + R`组合键(即Windows键和R键同时按下),“运行”对话框就会立即弹出。这种方法无需任何鼠标操作,非常快捷。
2. 通过开始菜单:
点击屏幕左下角的“开始”按钮,然后在弹出的开始菜单中,找到并点击右侧的“运行”选项。不过需要注意的是,默认情况下,Windows 7的开始菜单中并不会直接显示“运行”选项。如果找不到,可以通过自定义开始菜单来添加。
3. 通过搜索框:
在Windows 7的开始菜单中,有一个搜索框。点击搜索框,输入“运行”或“run”,然后按下回车键,就可以直接打开“运行”对话框。
4. 通过命令提示符:
如果你已经打开了命令提示符(CMD),也可以在命令提示符窗口中直接输入`start run`命令,然后按回车键,同样可以打开“运行”对话框。不过,这种方法相对复杂一些,通常用于特定场景。
如何使用运行选项?
找到“运行”对话框后,我们就可以开始使用它了。在“运行”对话框的文本框中输入相应的命令或路径,然后点击“确定”或按下回车键,就可以执行相应的操作。以下是一些常见的用法示例:
1. 打开程序或文件:
如果你知道某个程序或文件的完整路径,可以直接在“运行”对话框中输入该路径,然后点击“确定”。例如,要打开C盘根目录下的“记事本”程序,可以输入`C:\Windows\Notepad.exe`。
2. 打开文件夹:
同样地,你也可以通过“运行”对话框快速打开某个文件夹。只需输入文件夹的路径即可。例如,要打开“用户”文件夹,可以输入`%USERPROFILE%`或`C:\Users\你的用户名`(将“你的用户名”替换为实际的用户名)。
3. 执行系统命令:
“运行”对话框还支持执行各种系统命令。例如,要打开“任务管理器”,可以输入`taskmgr`;要打开“注册表编辑器”,可以输入`regedit`;要打开“磁盘清理”工具,可以输入`cleanmgr`等。
4. 访问系统服务:
通过“运行”对话框,你还可以快速访问和管理Windows服务。输入`services.msc`,然后点击“确定”,就可以打开“服务”窗口,在这里可以查看和管理系统中的各种服务。
5. 创建快捷方式:
如果你经常需要使用某个命令或路径,可以为它创建一个快捷方式。在“运行”对话框中输入相应的命令或路径后,不要点击“确定”,而是先按住Ctrl+Shift键(同时按下),然后再点击“确定”。此时,系统会提示你为该命令或路径创建一个快捷方式。按照提示操作,就可以在桌面或开始菜单中创建一个快捷方式了。
注意事项与技巧
在使用“运行”对话框时,有几点需要注意:
路径的正确性:确保输入的路径或命令是正确的,否则系统会提示找不到文件或命令。
权限问题:有些命令或程序可能需要管理员权限才能执行。如果遇到权限问题,可以尝试以管理员身份运行“运行”对话框(右击“运行”选项或快捷键,选择“以管理员身份运行”)。
命令的区分大小写:虽然Windows系统对大小写不敏感,但在某些特定命令中,大小写可能会影响命令的执行结果。因此,在输入命令时,最好按照官方文档或示例中的大小写来输入。
利用Tab键自动补全:在“运行”对话框中,输入部分路径或命令后,可以按Tab键进行自动补全。这有助于快速找到正确的路径或命令。
查看历史记录:虽然“运行”对话框本身没有提供查看历史记录的功能,但你可以通过查看Windows的“最近使用的项目”来找到之前使用过的命令或路径(这取决于你的系统设置和隐私设置)。
拓展应用:自定义开始菜单添加运行选项
如前所述,默认情况下,Windows 7的开始菜单中并不会直接显示“运行”选项。如果你希望将“运行”选项添加到开始菜单中,以便更快速地访问它,可以按照以下步骤进行操作:
1. 右击任务栏上的“开始”按钮,选择“属性”。
2. 在弹出的“任务栏和开始菜单属性”窗口中,切换到“开始菜单”选项卡。
3. 点击“自定义”按钮,进入“自定义开始菜单”窗口。
4. 在“高级”选项卡中,找到并勾选“运行命令”选项。
5. 点击“确定”按钮保存设置。
完成以上步骤后,再次打开开始菜单,你就可以在右侧的列表中看到“运行”选项了。
结语
通过本文的介绍,相信你已经对Windows 7中的“运行选项”有了更深入的了解。无论是快速打开程序、文件夹还是执行系统命令,“运行”对话框都是一个非常实用的工具。掌握这一功能,将大大提升你的电脑操作效率。希望本文对你有所帮助!
- 上一篇: S4赛季盲僧打野,如何高效加点天赋?详解加点图
- 下一篇: 中国移动宽带手机测速怎么测?
-
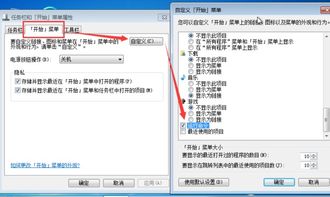 如何找到WIN7的运行选项新闻资讯12-11
如何找到WIN7的运行选项新闻资讯12-11 -
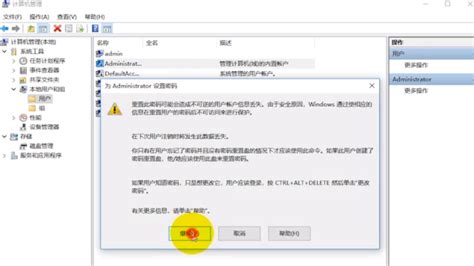 Win7运行功能在哪里?快速打开Win7运行的快捷键是什么?新闻资讯02-22
Win7运行功能在哪里?快速打开Win7运行的快捷键是什么?新闻资讯02-22 -
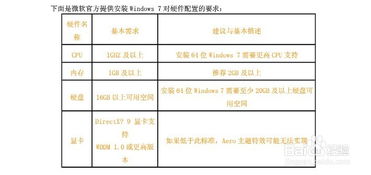 揭秘Win7系统流畅运行的最低硬件门槛:详细配置解析新闻资讯12-09
揭秘Win7系统流畅运行的最低硬件门槛:详细配置解析新闻资讯12-09 -
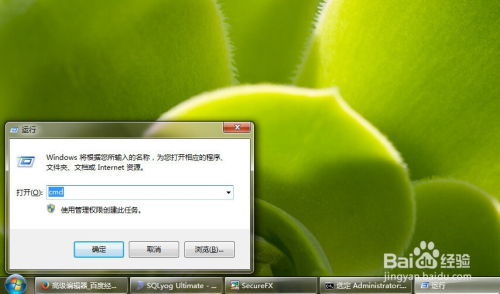 如何在Win7系统中用命令行简单设置定时关机?新闻资讯11-21
如何在Win7系统中用命令行简单设置定时关机?新闻资讯11-21 -
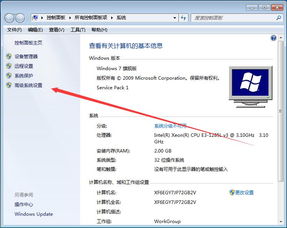 Win7系统虚拟内存设置教程新闻资讯02-22
Win7系统虚拟内存设置教程新闻资讯02-22 -
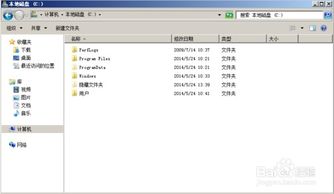 Win7系统轻松显示隐藏文件的步骤新闻资讯11-16
Win7系统轻松显示隐藏文件的步骤新闻资讯11-16