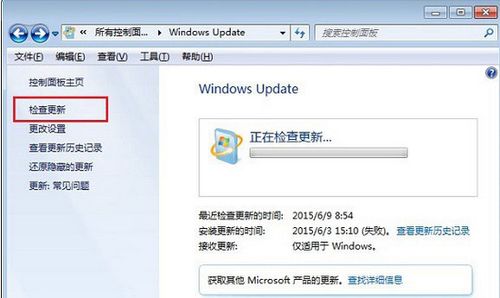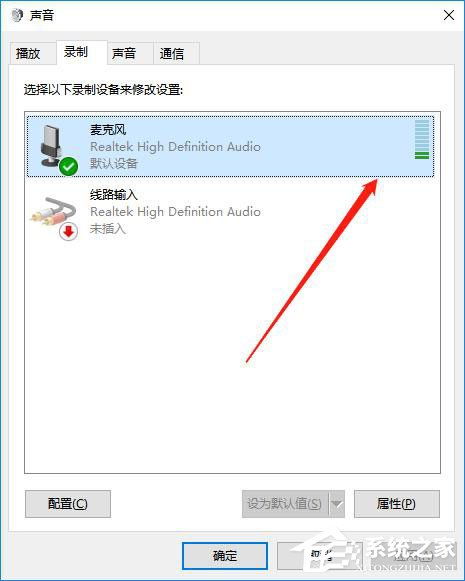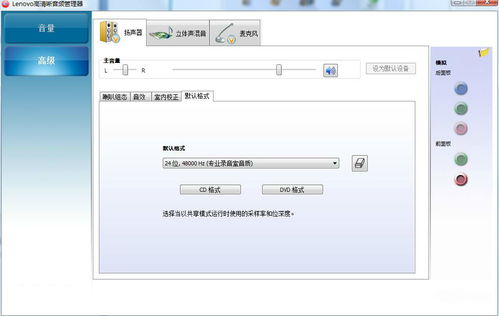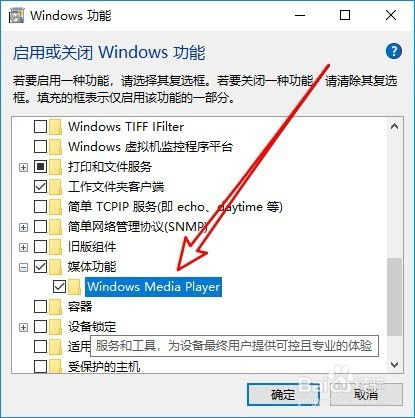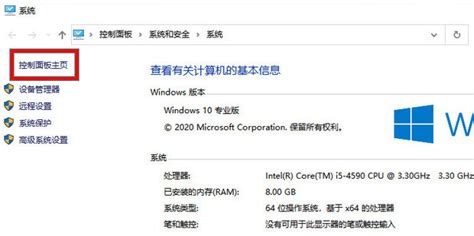Windows 10提示未安装音频输出设备怎么办?
当Windows 10系统显示“未安装任何音频输出设备”时,许多用户可能会感到困惑和不知所措。这个问题可能由多种原因引起,包括声卡驱动程序的损坏或过时、系统更新问题、播放设备被禁用或未正确连接等。以下将详细探讨这些原因,并提供一系列解决方案,以帮助用户全面了解和解决这一问题。

一、原因分析
1. 声卡驱动程序损坏或过时

驱动程序是连接设备和操作系统的关键部分,如果驱动程序出现问题,系统可能无法识别和使用音频设备。

2. 系统更新问题
Windows 10的系统更新虽然带来了许多新功能和安全补丁,但有时也会导致系统问题,包括音频设备的识别问题。
3. 播放设备被禁用
如果Windows无法识别到播放设备,音频也就无法从设备中播放。这种情况可能是由于设备被禁用或配置错误导致的。
4. 播放设备未正确连接
如果音频设备的连接口损坏或没有正确配置,设备就无法发出声音。因此,必须确保设备正确连接到电脑。
5. 系统设置问题
系统声音设置出现错误,可能导致声音输出设备被禁用。例如,默认音频设备可能未正确设置。
6. 软件冲突
某些第三方软件可能与系统声音设置冲突,导致声音输出设备被禁用。
7. 硬件故障
音频设备(如扬声器、耳机)或插头损坏,或与设备不兼容,也可能导致系统无法识别音频设备。
二、解决方案
方法一:更新声卡驱动程序
更新声卡驱动程序是解决“未安装任何音频输出设备”问题的最常见方法。可以使用以下两种方法来更新驱动程序:
方法一:使用专业驱动软件
1. 下载并安装“驱动人生8”软件。
2. 在【驱动管理】处点击【立即扫描】,“驱动人生8”将对你的电脑进行扫描检测,显示出驱动正常或异常的状态。
3. 点击声卡设备旁边的【升级驱动】,或直接点击【一键修复】,软件会自动为你更新过时的声卡驱动程序,安装新的适配版本。
方法二:手动更新驱动程序
1. 在Windows开始处旁边的搜索栏中输入“设备管理器”,点击打开。
2. 双击展开【声音、视频和游戏控制器菜单】。
3. 右键点击菜单中列出的音频设备,选择【更新驱动程序】。
4. 允许Windows 10在本地或网上寻找最新的驱动程序,然后按照屏幕上的指示操作。
方法二:使用Windows疑难解答工具
Windows 10配备了多个疑难解答工具,专门用于排查和解决设备上的问题。
1. 右键单击右下角的扬声器图标,点击【有关声音问题的疑难解答】。
2. 等待其检测问题,如果发现任何问题,点击进行修复。
3. 测试音频是否工作。
方法三:检查并重新连接音频设备
确保音频设备正确连接到电脑,并检查连接口是否损坏或未正确配置。如果连接口有问题,可以尝试更换连接口或使用其他音频设备。
方法四:检查并启用Windows Audio服务
1. 按下Win+R键进入到运行窗口,输入命令“services.msc”,点击“确定”进入到服务页面。
2. 找到“Windows Audio”服务,双击打开它。
3. 如果该服务未启动,则将其启动;如果已经启动,则先停用,再启用。
方法五:扫描检测硬件改动
1. 右击“此电脑”选择“属性”。
2. 点击“设备管理器”。
3. 点击“操作”——“扫描检测硬件改动”。等待扫描后重新安装音频设备。
方法六:检查默认音频设备设置
1. 打开“设置”>“系统”>“声音”,检查默认音频设备是否正确设置为你的声音输出设备。
2. 在“声音”页面,找到“播放”和“录制”部分,确保你的声音输出设备在这两个部分都被选中。
方法七:卸载并重新安装音频驱动程序
如果更新驱动程序无效,可以尝试手动卸载并允许Windows 10重新安装音频驱动程序。
1. 在Windows开始处旁边的搜索栏中输入“设备管理器”,点击打开。
2. 双击展开【声音、视频和游戏控制器菜单】。
3. 右键点击音频设备,选择【卸载设备】。
4. 重启电脑,Windows 10会自动重新下载最新版本的音频设备驱动程序。
方法八:运行命令行工具
有时,可以通过运行命令行工具来解决音频设备被禁用的问题。
1. 打开命令提示符(管理员)。
2. 输入以下命令:`renamenumber /d "Realtek High Definition Audio" "Microsoft Windows Realtek HD Audio"`。这会将Realtek声音输出设备重命名为Microsoft Windows Realtek HD Audio。
方法九:检查并卸载第三方软件
如果你最近安装了新的第三方软件,尝试卸载该软件,看看声音输出设备是否被重新启用。有时,第三方软件可能与系统声音设置冲突,导致设备被禁用。
方法十:检查系统更新
更新到最新版本的Windows 10可能会解决“未安装任何音频输出设备”的错误。
1. 在Windows开始处打开“设置”,点击“更新和安全”。
2. 从左侧栏目中选择“Windows更新”,在更新可用下方点击“立即安装”。
3. 在系统成功安装最新的Windows 10更新后,查看扬声器图标是否正常显示,音频是否恢复正常运作。
方法十一:重置或重装系统
如果以上所有方法都无法解决问题,可能是Windows 10系统存在问题。这时,可以尝试重置或重装系统。
三、硬件测试
如果以上所有方法都不起作用,可能是硬件出了问题。建议在其他电脑上测试你的音频设备,看看是否能正常工作。如果也不能,那么可以尝试更换新的硬件设备。
四、总结
当Windows 10系统显示“未安装任何音频输出设备”时,不必过于焦虑。这个问题可能由多种原因引起,包括声卡驱动程序、系统更新、播放设备连接和设置等问题。通过更新驱动程序、使用Windows疑难解答工具、检查设备连接和设置、运行命令行工具、卸载第三方软件、检查系统更新以及重置或重装系统等方法,通常可以解决这一问题。如果以上方法都无效,那么可能是硬件故障,需要进行硬件测试或更换。希望这些解决方案能帮助你全面了解和解决“未安装任何音频输出设备”的问题。
- 上一篇: 怎样用手机话费支付来开通腾讯视频会员?
- 下一篇: S6赛季提莫打野秘籍:高效符文搭配与天赋加点图解
-
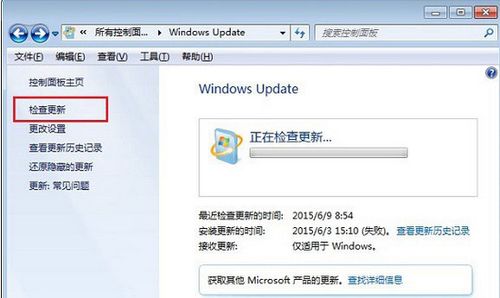 Win7用户必看:未收到Win10升级提示的解决办法新闻资讯12-12
Win7用户必看:未收到Win10升级提示的解决办法新闻资讯12-12 -
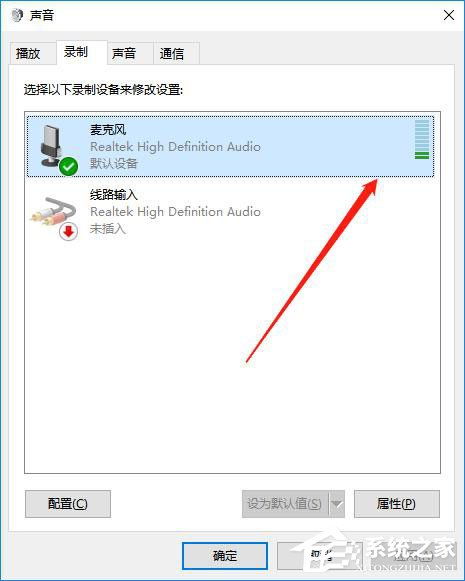 Win10麦克风启用及测试方法是什么?新闻资讯11-19
Win10麦克风启用及测试方法是什么?新闻资讯11-19 -
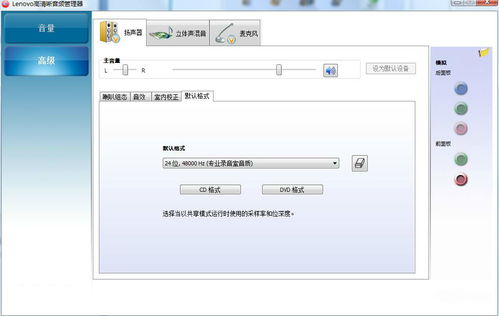 Win10用户必看:轻松设置Realtek高清晰音频管理器教程新闻资讯12-22
Win10用户必看:轻松设置Realtek高清晰音频管理器教程新闻资讯12-22 -
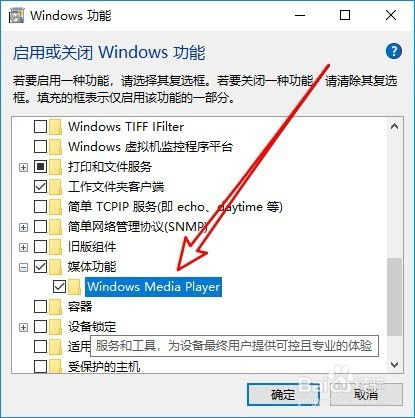 Win10系统找回Windows Media Player的简易教程新闻资讯12-06
Win10系统找回Windows Media Player的简易教程新闻资讯12-06 -
 Win10麦克风启用与测试全攻略新闻资讯01-30
Win10麦克风启用与测试全攻略新闻资讯01-30 -
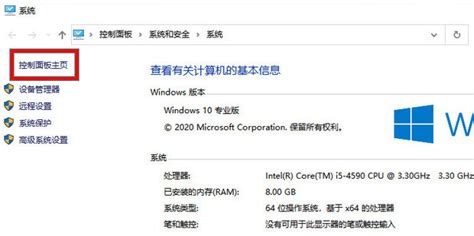 电脑无音频设备?快速解决教程来了!新闻资讯02-02
电脑无音频设备?快速解决教程来了!新闻资讯02-02