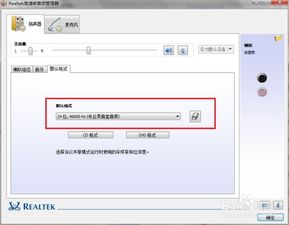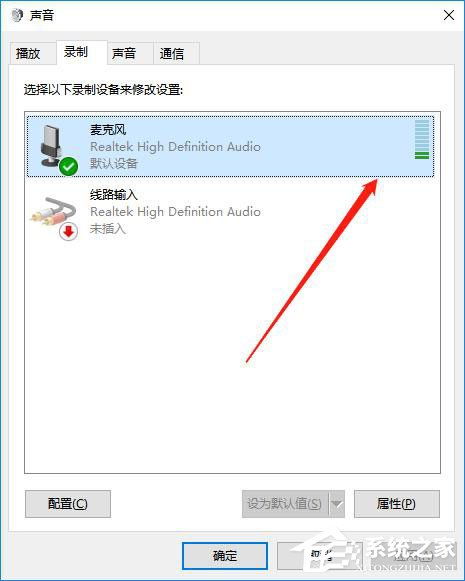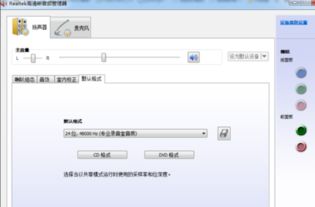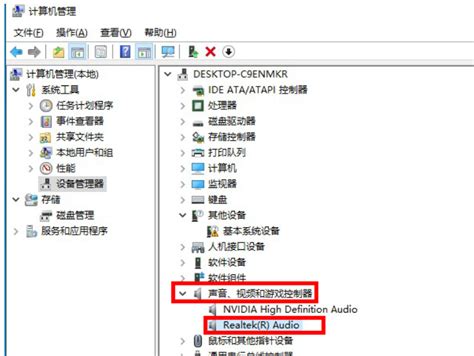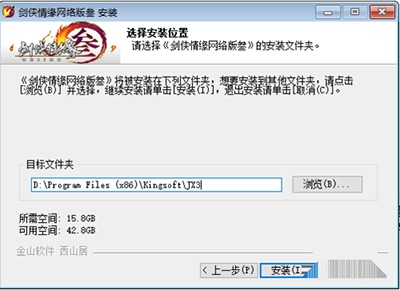Win10用户必看:轻松设置Realtek高清晰音频管理器教程
在Windows 10系统中,Realtek高清晰音频管理器是一个功能强大的工具,它允许用户对电脑的音频设备进行全面的设置和调整。无论你是想要调节音量、选择播放设备,还是进行高级音频属性的配置,Realtek高清晰音频管理器都能满足你的需求。本文将详细介绍如何在Windows 10系统中设置Realtek高清晰音频管理器,帮助你获得更好的音质效果。
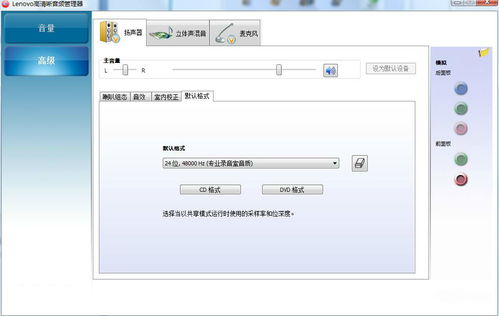
一、打开Realtek高清晰音频管理器
首先,我们需要找到并打开Realtek高清晰音频管理器。以下是详细步骤:
1. 点击开始图标:在Windows 10桌面的左下角,有一个“开始”图标,点击它。
2. 打开Windows系统文件夹:在开始菜单中,你会看到一个名为“Windows系统”的文件夹,点击打开它。
3. 打开控制面板:在“Windows系统”文件夹中,找到并点击“控制面板”选项。控制面板是Windows系统中一个重要的管理工具,它允许用户对系统的各个方面进行设置。
4. 设置查看方式:进入控制面板页面后,你可能会看到不同的查看方式。为了方便找到我们需要的选项,建议将“查看方式”设置为“类别”。
5. 打开硬件和声音:在控制面板的类别视图中,找到并点击“硬件和声音”选项。它涵盖了与电脑硬件和声音相关的所有设置。
6. 管理音频设备:在硬件和声音页面中,找到并点击“声音”下的“管理音频设备”选项。这里就是我们要找的Windows 10音频管理器。点击它,你将进入音频管理器的界面。
另一种打开Realtek高清晰音频管理器的方法是:
1. 双击任务栏图标:如果你已经安装了Realtek驱动程序,通常会在电脑桌面的右下角任务栏看到一个Realtek音频管理器的图标,双击它可以直接打开管理界面。
二、Realtek高清晰音频管理器界面介绍
进入Realtek高清晰音频管理器后,你会看到一个包含多个选项卡和设置的界面。以下是一些主要选项卡和功能的介绍:
1. 扬声器/耳机:这里可以对扬声器或耳机进行详细的设置,包括喇叭组态、音效、室内校正和默认格式等。
2. 麦克风:用于设置麦克风的属性,如噪音抑制和回声消除。
3. 声音I/O:这里可以设置声音的输出和输入设备,包括耳机、音箱和麦克风等。
4. 3D音频演示:用于测试耳机和音箱是否正常工作。
三、设置Realtek高清晰音频管理器
接下来,我们将详细介绍如何设置Realtek高清晰音频管理器,以获得最佳的音质效果。
1. 设置喇叭组态
1. 主音量设置:在Realtek高清晰音频管理器界面中,找到扬声器设置部分。首先设置主音量为平衡,音量大小可以根据你的需要进行调整。
2. 立体声设置:勾选“左前”和“右前”,如果你的设备支持虚拟化,比如耳机虚拟化,也可以勾选相应的选项。
2. 设置音效
1. 环境设置:在音效部分,你可以设置环境。一般来说,将环境设置为“房间”可以获得较为自然的声音效果。
2. 均衡器设置:均衡器可以用于调整不同频率的声音。如果你对音乐没有太多研究,建议保持均衡器设置为“无”。如果你想要调整,可以根据自己的喜好选择不同的风格,比如流行、摇滚等。
3. 人声消除:通常不建议勾选人声消除,因为它可能会影响整体音质。
4. 卡拉OK设置:如果你想要卡拉OK效果,可以将卡拉OK设置为0,但这通常不是日常使用的必要设置。
3. 室内校正设置
室内校正功能可以根据你的房间环境自动调整音频设置,以获得更好的声音效果。一般来说,采用默认设置即可,不需要进行额外的调整。
4. 设置默认格式
1. 选择格式:在默认格式部分,你可以选择不同的音频格式。一般来说,选择DVD格式可以获得较高的音质。
2. 设置采样率和位深度:你可以根据自己的需要设置采样率和位深度。例如,24位、48000HZ是一种较为常见的设置,可以获得较高的音质效果。
5. 声音I/O设置
1. 选择声音输出设备:在声音I/O界面,你可以选择声音的输出设备,比如耳机或音箱。点击下拉菜单,选择你想要的输出设备。
2. 禁用前面板检测:如果你的耳机插到前面板没有声音输出,可以在这里找到原因。勾选“禁用前面板检测”选项,通常可以解决这个问题。
3. 插入设备选项:你可以设置当插入设备时是否自动弹出对话框。如果你的耳机插孔不太好的话,建议不勾选这个选项,以避免系统一直弹出对话窗口。
6. 麦克风设置
1. 噪音抑制:在麦克风设置部分,你可以勾选噪音抑制选项,以减少麦克风的背景噪音。
2. 回声消除:勾选回声消除选项,可以减少回声,提高语音通话的质量。
7. 3D音频演示
3D音频演示功能可以用于测试你的耳机和音箱是否正常工作。点击3D音频演示选项卡,然后播放测试音频,你可以听到左右声道和前后的声音效果,从而判断设备是否正常。
四、其他注意事项
1. 更新驱动程序:为了确保Realtek高清晰音频管理器能够正常工作,建议定期更新音频驱动程序。你可以在Realtek官网或Windows更新中查找最新的驱动程序。
2. 避免过度调整:在设置Realtek高清晰音频管理器时,建议不要过度调整各项参数。一些不当的调整可能会使音质变差,甚至损坏硬件。
3. 备份设置:在进行重大调整之前,建议备份当前的音频设置。这样,如果调整后的效果不佳,你可以恢复到之前的设置。
4. 参考官方文档:如果你对Realtek高清晰音频管理器的某些功能不太了解,可以查阅Realtek的官方文档或在线帮助,以获得更详细的指导。
通过本文的介绍,相信你已经对如何在Windows 10系统中设置Realtek高清晰音频管理器有了全面的了解。按照上述步骤进行设置,你可以获得更好的音质效果,享受更加愉悦的音频体验。
- 上一篇: 微信轻松搞定固话缴费,便捷生活一触即达!
- 下一篇: 栗子色:是深邃色彩家族的一员吗?
-
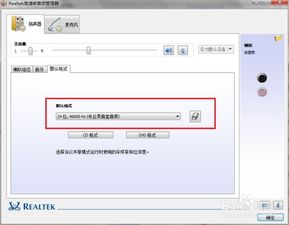 如何打开Realtek高清晰音频管理器?新闻资讯11-02
如何打开Realtek高清晰音频管理器?新闻资讯11-02 -
 Win10麦克风启用与测试全攻略新闻资讯01-30
Win10麦克风启用与测试全攻略新闻资讯01-30 -
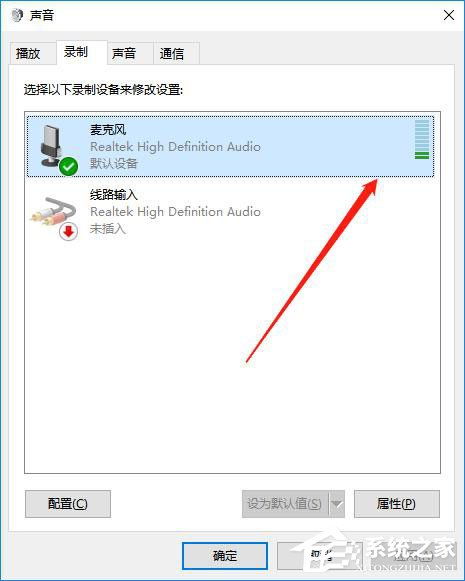 Win10麦克风启用及测试方法是什么?新闻资讯11-19
Win10麦克风启用及测试方法是什么?新闻资讯11-19 -
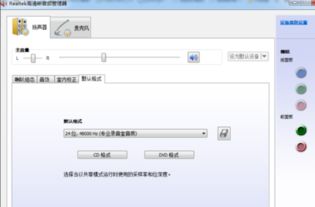 掌握技巧:如何高效设置高清晰音频管理器以优化音响效果新闻资讯11-28
掌握技巧:如何高效设置高清晰音频管理器以优化音响效果新闻资讯11-28 -
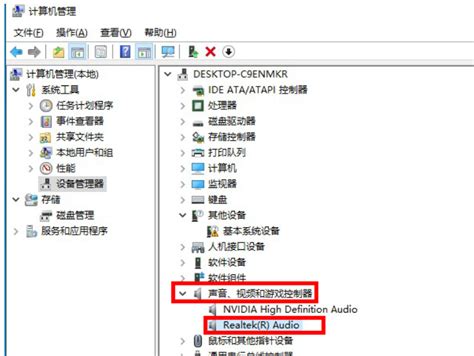 Win10声卡驱动更新教程,轻松提升音质体验!新闻资讯01-31
Win10声卡驱动更新教程,轻松提升音质体验!新闻资讯01-31 -
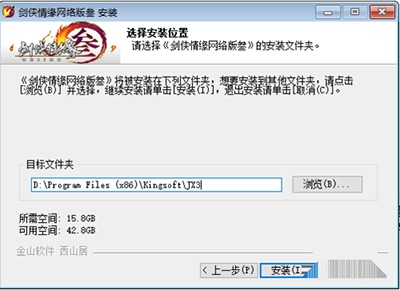 Win10用户必看!轻松解决剑网三安装失败的绝妙方法新闻资讯10-18
Win10用户必看!轻松解决剑网三安装失败的绝妙方法新闻资讯10-18