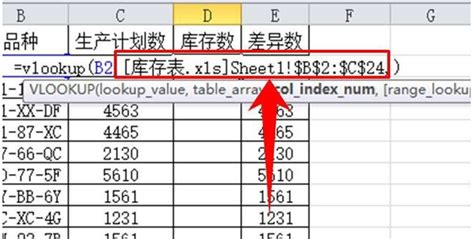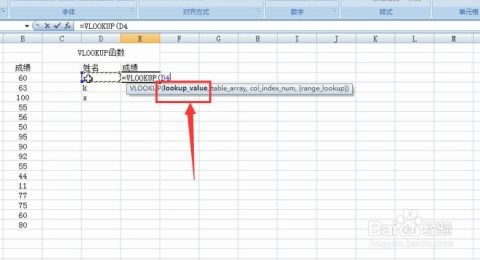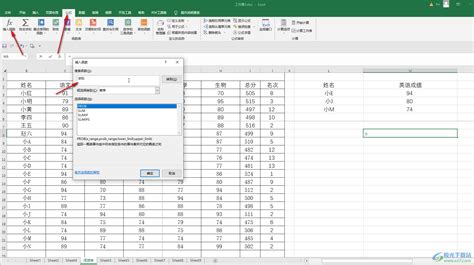新人必看:VLOOKUP技巧大揭秘,轻松实现两表数据精准匹配
VLOOKUP在两个表中匹配相同数据的实用指南
在Excel中,VLOOKUP(Vertical Lookup,垂直查找)函数是用于在两个表格或数据集中查找和返回匹配值的一种强大工具。特别是在处理包含大量数据的多个工作表时,VLOOKUP函数能够帮助你快速找到和整合你需要的信息。对于初次接触Excel的新手来说,这个过程可能会显得有些复杂,但通过逐步学习,你将能够轻松掌握这一技能。以下是一个详细的指南,旨在帮助你在两个表中匹配相同的数据。

一、准备工作
首先,你需要确保你的Excel文件中至少有两个工作表,其中包含你想要匹配的数据。为了更具体地说明,我们假设有以下两个工作表:
工作表1(Sheet1):包含一列“ID”和一列“Name”,这是你想要查找和匹配的数据。
工作表2(Sheet2):同样包含一列“ID”,但还包括其他列,如“Age”和“Address”,这是你想要查找并返回的数据。
在Sheet1中,数据可能如下所示:
| ID | Name |
|||
| 1 | Alice |
| 2 | Bob |
| 3 | Carol |
在Sheet2中,数据可能如下所示:
| ID | Age | Address |
||||
| 1 | 25 | 123 Maple St |
| 2 | 30 | 456 Oak Ave |
| 4 | 22 | 789 Pine Lane |
你的目标是使用VLOOKUP函数,将Sheet1中的“ID”与Sheet2中的“ID”进行匹配,然后返回Sheet2中的“Age”和“Address”信息到Sheet1中。
二、使用VLOOKUP函数匹配数据
1. 打开Excel并定位到Sheet1
首先,打开你的Excel文件,并导航到包含你要查找的数据的工作表(Sheet1)。
2. 选择第一个空白列
在Sheet1中,选择你想要显示匹配结果的第一个空白列。在这个例子中,我们选择在“Name”列旁边插入一个新列,并将其命名为“Age”。
3. 插入VLOOKUP函数
在“Age”列的第一个单元格中(假设是C2,因为A列是“ID”,B列是“Name”),输入以下公式:
```excel
=VLOOKUP(A2, Sheet2!$A$2:$C$4, 2, FALSE)
```
这里的参数解释如下:
A2:这是你希望在Sheet2中查找的值(即Sheet1中的“ID”)。
Sheet2!$A$2:$C$4:这是你要查找的范围,包括Sheet2中的“ID”、“Age”和“Address”列。注意,这里使用了绝对引用($符号),以确保在复制公式时范围不会改变。
2:这是返回值的列索引号。因为“Age”是查找范围中的第二列,所以输入2。
FALSE:这表示你需要精确匹配。如果你想要近似匹配(通常不推荐在ID等唯一标识符上使用),可以将其更改为TRUE。
4. 复制公式到整个列
在C2单元格中输入公式后,按下Enter键。你应该会看到与Sheet2中ID为1对应的Age值(25)出现在C2中。现在,你可以将C2单元格中的公式复制到C列的其他单元格中,以匹配所有ID的Age值。
选择C2单元格的右下角填充柄(小方块),然后向下拖动以复制公式到整个列。
5. 添加第二个VLOOKUP函数以返回Address
现在你已经成功返回了Age值,接下来你可以添加另一个VLOOKUP函数来返回Address值。
在Sheet1中选择另一个空白列(例如D列),并将其命名为“Address”。在D2单元格中输入以下公式:
```excel
=VLOOKUP(A2, Sheet2!$A$2:$C$4, 3, FALSE)
```
这里的参数与之前的类似,只是现在返回值的列索引号变为了3,因为“Address”是查找范围中的第三列。
同样地,将D2单元格中的公式复制到D列的其他单元格中,以匹配所有ID的Address值。
三、处理匹配错误
在使用VLOOKUP函数时,你可能会遇到一些错误,最常见的是N/A错误。这通常发生在Sheet1中的某个ID在Sheet2中找不到匹配项时。为了处理这些错误,你可以使用IFERROR函数来提供一个替代值或消息。
例如,如果你想在找不到匹配项时显示“Not Found”,你可以修改C2单元格中的公式如下:
```excel
=IFERROR(VLOOKUP(A2, Sheet2!$A$2:$C$4, 2, FALSE), "Not Found")
```
同样地,你也可以修改D2单元格中的公式:
```excel
=IFERROR(VLOOKUP(A2, Sheet2!$A$2:$C$4, 3, FALSE), "Not Found")
```
现在,当VLOOKUP函数找不到匹配项时,它将显示“Not Found”而不是N/A错误。
四、优化和扩展
1. 动态查找范围
如果你的数据范围可能会变化(例如,新的行被添加到Sheet2中),你可以使用Excel的表格功能或定义名称来创建一个动态查找范围。这样,你就可以确保VLOOKUP函数始终能够访问最新的数据。
2. 多个VLOOKUP函数
如果你的工作表中有多个列需要匹配,你可以继续使用多个VLOOKUP函数。但是,请注意,这可能会增加计算时间和文件大小。在这种情况下,考虑使用INDEX和MATCH函数的组合,因为它们通常更灵活且效率更高。
3. 学习其他查找函数
除了VLOOKUP之外,Excel还提供了其他查找函数,如HLOOKUP(水平查找)、MATCH(查找位置)和INDEX(返回值)。学习这些函数可以帮助你在更复杂的场景中更有效地工作。
4. 数据验证
在将VLOOKUP函数的结果用于重要决策之前,请务必验证结果的准确性。这包括检查N/A错误、确保数据格式一致以及验证返回的值是否符合预期。
通过以上步骤,你现在应该能够在Excel中使用VLOOKUP函数在两个表中匹配相同的数据。随着你对这个过程的熟悉,你可以将其应用于更复杂的场景,从而提高你的数据处理效率。记住,实践是掌握Excel技能的关键,所以不妨多尝试一些不同的数据集和查找需求来加深你的理解。
- 上一篇: 正弦定理与余弦定理的定义及解析
- 下一篇: 家长如何撰写考试卷子评语
-
 EXCEL绝技:用VLOOKUP函数轻松实现两表数据精准匹配新闻资讯11-03
EXCEL绝技:用VLOOKUP函数轻松实现两表数据精准匹配新闻资讯11-03 -
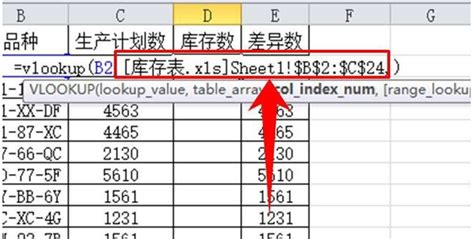 VLOOKUP函数实现两张表数据精准匹配新闻资讯11-03
VLOOKUP函数实现两张表数据精准匹配新闻资讯11-03 -
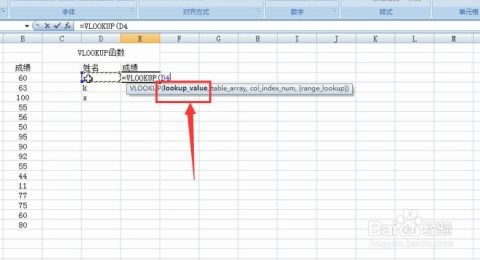 Excel数据匹配轻松学!新闻资讯11-18
Excel数据匹配轻松学!新闻资讯11-18 -
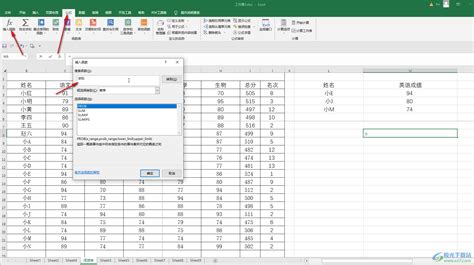 如何在EXCEL中用VLOOKUP函数匹配两个表格中的相同数据?新闻资讯11-24
如何在EXCEL中用VLOOKUP函数匹配两个表格中的相同数据?新闻资讯11-24 -
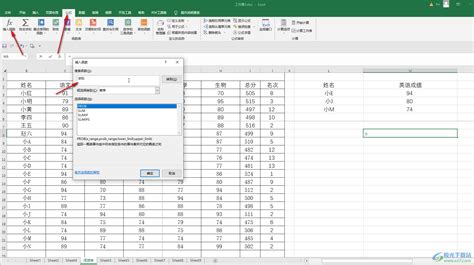 利用VLOOKUP函数在两个表格中查找匹配数据的方法新闻资讯11-03
利用VLOOKUP函数在两个表格中查找匹配数据的方法新闻资讯11-03 -
 《图腾王》新手必看!全面养成攻略大揭秘新闻资讯02-03
《图腾王》新手必看!全面养成攻略大揭秘新闻资讯02-03