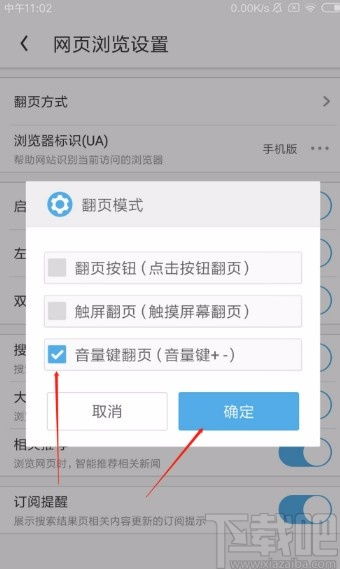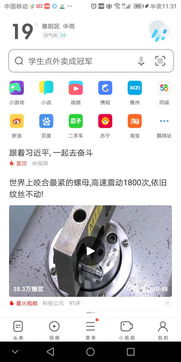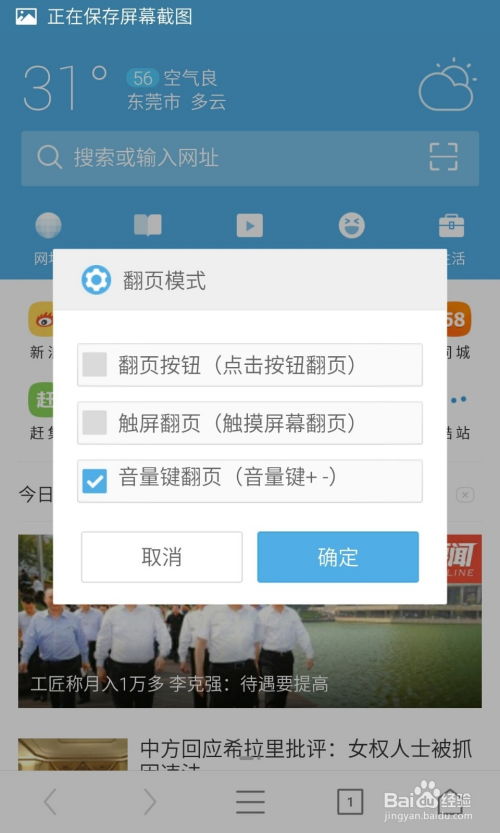UC浏览器:如何自定义翻页设置
在UC浏览器中,设置翻页方式是一个简单却能有效提升浏览体验的功能,特别是对于长时间阅读或频繁浏览资讯的用户来说,找到最适合自己的翻页模式,可以大大减轻手指的负担,提高阅读效率。下面,我们就来详细讲解在UC浏览器中如何设置翻页方式,让您的阅读之旅更加顺畅。
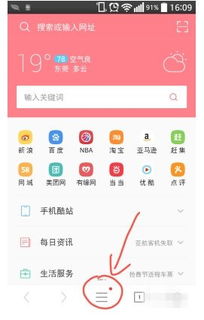
一、进入UC浏览器设置页面
首先,打开UC浏览器应用,无论是安卓版还是iOS版,操作路径大致相同。在浏览器的主界面,找到并点击右下角的“菜单”按钮,这通常表现为三条横线或是一个类似于齿轮的图标。点击后,会弹出一个包含多种设置的菜单列表。
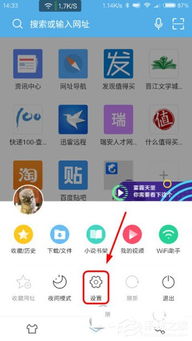
二、寻找“设置”或“浏览器设置”
在菜单列表中,向下滑动或浏览,直到找到“设置”或“浏览器设置”选项。点击进入后,您将看到一系列关于UC浏览器的详细设置项,这些设置涵盖了浏览模式、字体大小、广告拦截、夜间模式等多个方面。
三、定位到“翻页设置”
在“设置”或“浏览器设置”界面中,继续向下滑动或浏览,直到找到与“翻页”相关的选项。这个选项可能会直接命名为“翻页设置”、“阅读模式设置”或类似名称,具体位置可能因UC浏览器的不同版本而略有差异。
四、选择翻页方式
进入“翻页设置”后,您将看到多种翻页方式供您选择。常见的翻页方式包括:
1. 自动翻页:开启后,UC浏览器会根据您设定的时间间隔自动向下翻页,无需手动操作,非常适合长时间阅读的用户。您还可以根据自己的阅读习惯调整自动翻页的速度。
2. 滑动翻页:这是大多数浏览器的默认翻页方式,通过手指在屏幕上向下滑动来翻到下一页。UC浏览器也支持这种翻页方式,并可能提供了灵敏度调节等进阶设置。
3. 点击翻页:部分版本的UC浏览器可能还支持点击屏幕边缘或特定区域来实现翻页的功能,这种方式对于喜欢单手操作的用户来说可能更为便捷。
4. 按钮翻页:在某些阅读模式下,UC浏览器会在页面底部或侧边显示翻页按钮,用户只需点击这些按钮即可翻页,这种方式更加直观。
五、个性化设置与保存
选择好您偏好的翻页方式后,UC浏览器通常会允许您进行进一步的个性化设置,比如调整自动翻页的速度、开启/关闭翻页音效等。完成所有设置后,别忘了点击“保存”或“应用”按钮,以确保您的设置生效。
六、使用场景与技巧
自动翻页特别适合在阅读长篇文章、小说或观看漫画时使用,能够极大提升阅读效率,但请注意不要因此忽略了休息眼睛的时间。
滑动翻页是日常浏览网页时的主流方式,操作简单且自然,适合快速浏览信息。
点击翻页和按钮翻页可能更适用于特定的阅读场景,如单手操作或需要精确控制翻页时机的情况。
七、常见问题与解决方案
找不到翻页设置?:请确保您的UC浏览器是最新版本,部分旧版本可能不支持某些翻页方式。此外,也可以尝试在UC浏览器的官方社区或帮助中心查找相关指南。
翻页不流畅?:尝试清理浏览器缓存或重启手机,这有助于解决因缓存过多或系统卡顿导致的翻页问题。
自动翻页速度不合适?:进入“翻页设置”,调整自动翻页的速度至您满意为止。如果UC浏览器没有提供速度调节选项,您可以考虑使用其他支持此功能的浏览器或阅读应用。
通过以上步骤,您应该能够在UC浏览器中轻松设置并调整最适合自己的翻页方式了。不同的翻页方式适用于不同的阅读场景和习惯,找到那个最适合您的,让每一次阅读都成为一次愉快的体验。
- 上一篇: 古希腊人名'忒'的正确读音是什么?
- 下一篇: 精打细算!10万存款最佳增值攻略,让你的钱包悄悄鼓起来
-
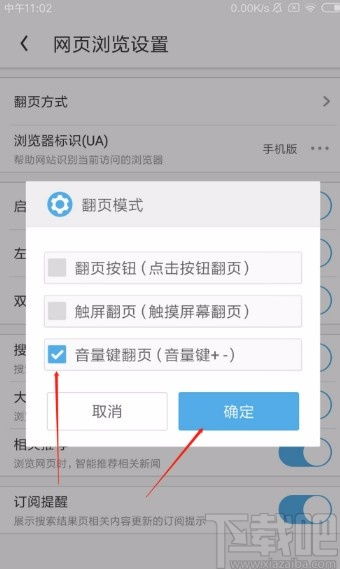 掌握UC浏览器新技能:轻松自定义翻页模式,让你的浏览体验飞起来!新闻资讯10-22
掌握UC浏览器新技能:轻松自定义翻页模式,让你的浏览体验飞起来!新闻资讯10-22 -
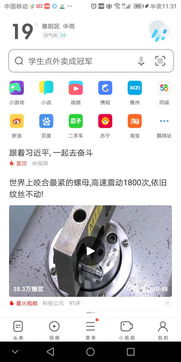 UC浏览器翻页大变身!探索趣味无限的翻页设置,让浏览从此告别枯燥新闻资讯10-22
UC浏览器翻页大变身!探索趣味无限的翻页设置,让浏览从此告别枯燥新闻资讯10-22 -
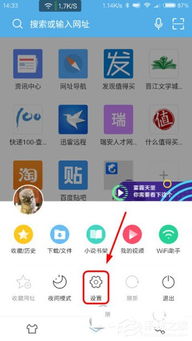 揭秘!UC浏览器如何轻松设置个性化翻页模式,让你的浏览体验飞跃升级?新闻资讯10-22
揭秘!UC浏览器如何轻松设置个性化翻页模式,让你的浏览体验飞跃升级?新闻资讯10-22 -
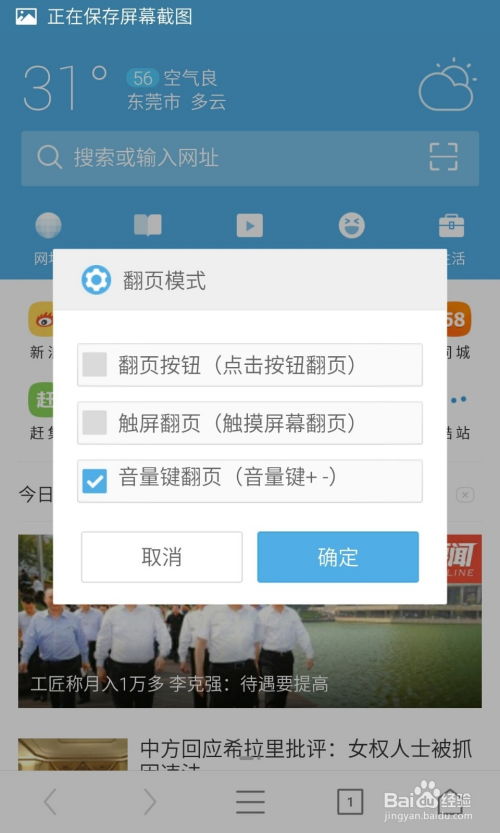 UC浏览器如何设置翻页模式或翻页方式?新闻资讯10-22
UC浏览器如何设置翻页模式或翻页方式?新闻资讯10-22 -
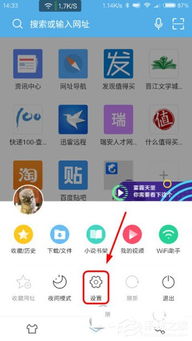 UC浏览器如何设置便捷的翻页模式新闻资讯10-22
UC浏览器如何设置便捷的翻页模式新闻资讯10-22 -
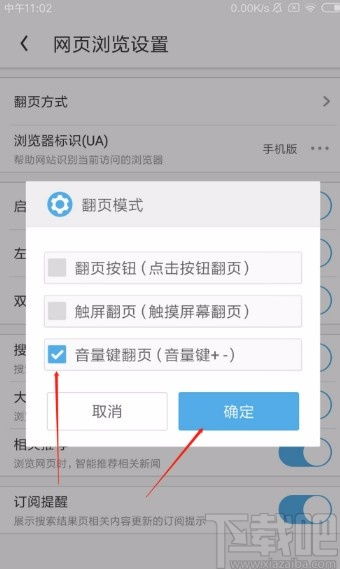 如何在UC浏览器中设置翻页方式?新闻资讯10-22
如何在UC浏览器中设置翻页方式?新闻资讯10-22