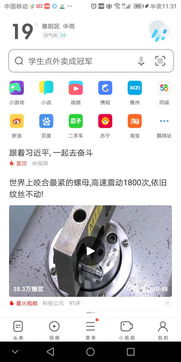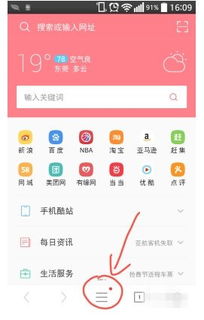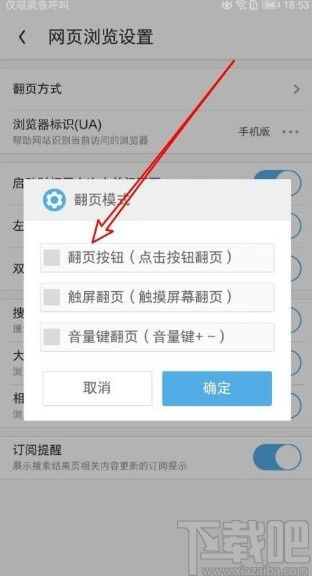如何在UC浏览器中设置翻页方式?
当然,了解如何设置UC浏览器的翻页方式对于提升浏览体验至关重要。UC浏览器以其强大的功能和用户友好的界面,在众多浏览器中脱颖而出。以下是详细步骤,帮助您轻松调整UC浏览器的翻页设置,让阅读或浏览更加顺畅。
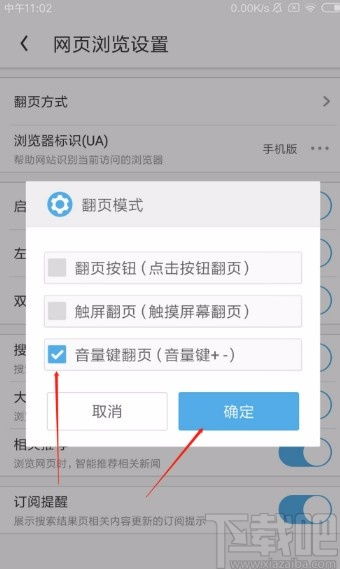
UC浏览器翻页方式设置指南
一、打开UC浏览器并进入设置
首先,确保您已经安装了最新版本的UC浏览器。打开UC浏览器后,您会看到主界面,这里通常展示着各类新闻、视频或常用网站。为了调整翻页设置,我们需要先进入浏览器的设置界面。
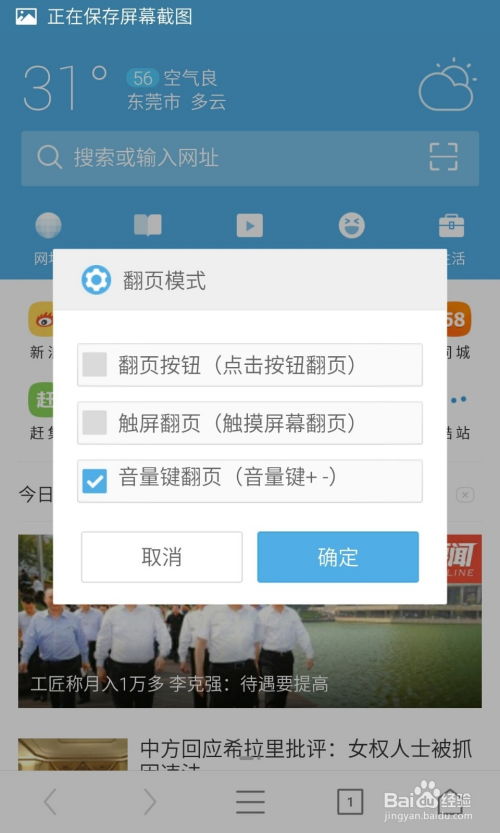
1. 找到设置入口:在UC浏览器的主界面,您可以通过点击屏幕右下角的“菜单”按钮(一般表现为三条横线或齿轮图标)来打开浏览器的功能菜单。
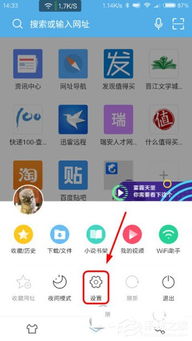
2. 进入设置:在功能菜单中,向下滑动或查找“设置”选项(也可能直接显示为齿轮图标),点击进入浏览器的设置页面。

二、浏览设置或辅助功能选项
进入UC浏览器的设置页面后,您会看到多个分类选项,用于调整浏览器的各项功能。为了找到翻页方式的设置,我们需要关注“浏览设置”或类似的“辅助功能”选项。
1. 浏览设置:在设置界面中,找到并点击“浏览设置”或相似的选项。这里包含了与网页浏览相关的多项设置,如字体大小、页面布局等。
2. 辅助功能:如果“浏览设置”中没有直接显示翻页方式的选项,尝试查找“辅助功能”或“实验室功能”等分类。有时候,翻页方式的设置可能隐藏在这些高级选项中。
三、调整翻页方式
一旦进入包含翻页方式设置的页面,您就可以根据个人喜好进行调整了。UC浏览器提供了多种翻页模式,以满足不同用户的阅读需求。
1. 滑动翻页:大多数智能手机用户会喜欢使用滑动翻页,因为它更符合触屏手机的操作习惯。如果您的UC浏览器支持滑动翻页,请确保该选项已开启。滑动翻页通常允许您通过手指左右滑动屏幕来切换页面或内容。
2. 点击翻页:对于喜欢通过点击按钮来进行翻页的用户,可以查找是否有“点击翻页”或“虚拟按键翻页”的选项。这种翻页方式在触摸屏上模拟了传统书籍的翻页效果,适合喜欢传统阅读体验的用户。
3. 自动翻页:部分版本的UC浏览器可能还提供了自动翻页功能,即在不进行任何操作的情况下,页面会自动滚动或翻页。这个功能特别适合长时间阅读或观看连续内容的场景,但请注意,长时间开启可能会增加手机的耗电量。
4. 手势控制:除了上述传统的翻页方式外,UC浏览器还支持手势控制翻页。通过自定义手势,您可以用手指在屏幕上画出特定的图案来执行翻页、返回等操作。这种翻页方式既快捷又富有创意,但需要一定的学习和适应过程。
四、保存设置并测试
在完成翻页方式的设置后,别忘了点击“保存”或“应用”按钮,以确保您的设置生效。接下来,打开一个包含多页内容的网页或应用内阅读器,尝试使用新设置的翻页方式进行浏览,以检验设置是否成功。
如果在测试过程中遇到问题,如翻页不灵敏、无法翻页等,建议返回设置界面重新检查相关设置是否正确,或者查看UC浏览器的帮助文档和社区论坛,以获取更多帮助和解决方案。
结语
通过以上步骤,您应该能够轻松设置UC浏览器的翻页方式,使其更加符合您的阅读习惯和喜好。UC浏览器作为一款功能强大的浏览器,不仅提供了丰富的浏览选项和个性化设置,还不断优化用户体验,致力于为用户带来更加流畅、便捷的上网体验。希望本文能够帮助您更好地使用UC浏览器,享受愉快的浏览时光。
-
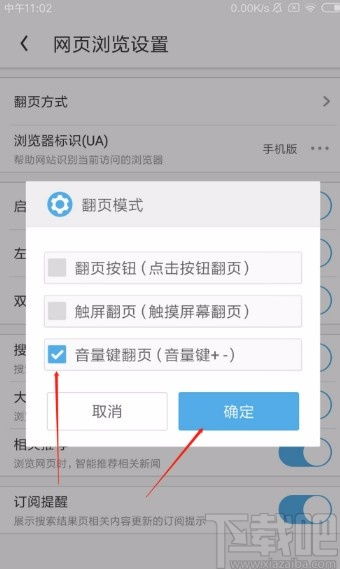 如何在手机UC浏览器中设置翻页按钮实现便捷翻页新闻资讯10-22
如何在手机UC浏览器中设置翻页按钮实现便捷翻页新闻资讯10-22 -
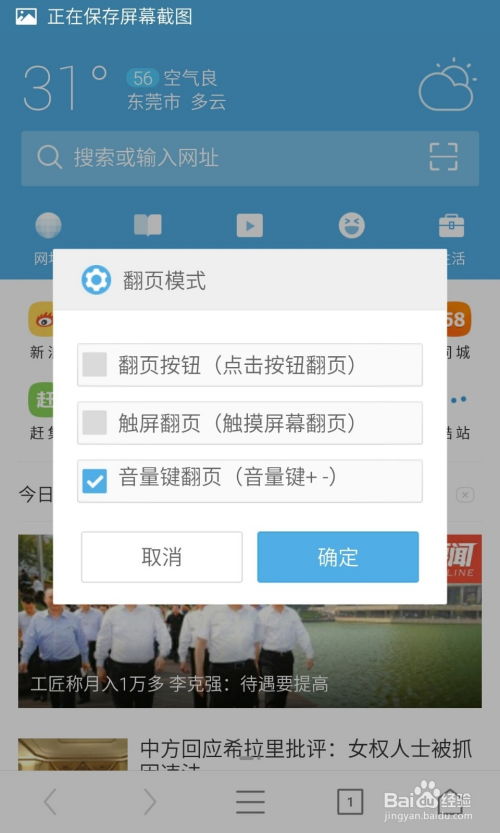 UC浏览器如何设置翻页模式或翻页方式?新闻资讯10-22
UC浏览器如何设置翻页模式或翻页方式?新闻资讯10-22 -
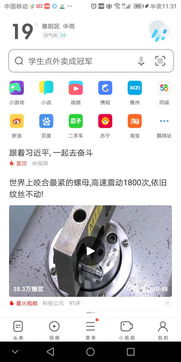 UC浏览器翻页大变身!探索趣味无限的翻页设置,让浏览从此告别枯燥新闻资讯10-22
UC浏览器翻页大变身!探索趣味无限的翻页设置,让浏览从此告别枯燥新闻资讯10-22 -
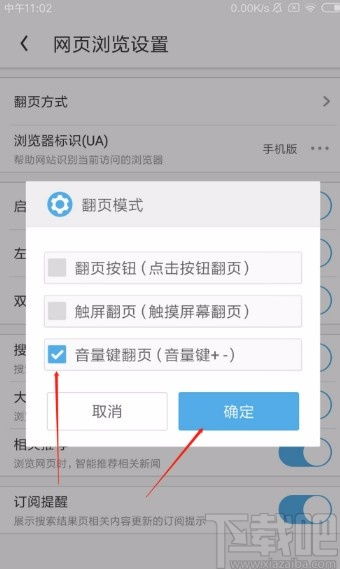 手机UC浏览器:一键解锁流畅翻页模式,阅读体验大升级!新闻资讯10-22
手机UC浏览器:一键解锁流畅翻页模式,阅读体验大升级!新闻资讯10-22 -
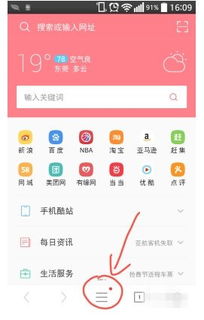 UC浏览器翻页按钮设置指南新闻资讯10-22
UC浏览器翻页按钮设置指南新闻资讯10-22 -
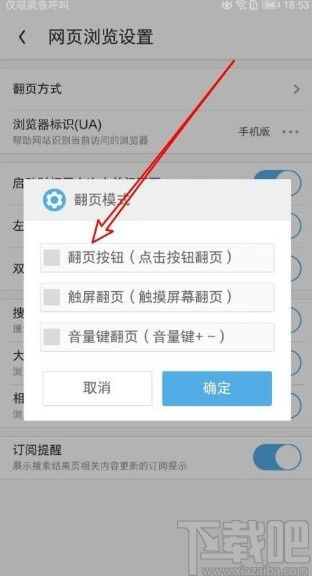 一键解锁UC浏览器APP高效阅读新体验:轻松设置翻页模式,畅游网页无界!新闻资讯10-22
一键解锁UC浏览器APP高效阅读新体验:轻松设置翻页模式,畅游网页无界!新闻资讯10-22