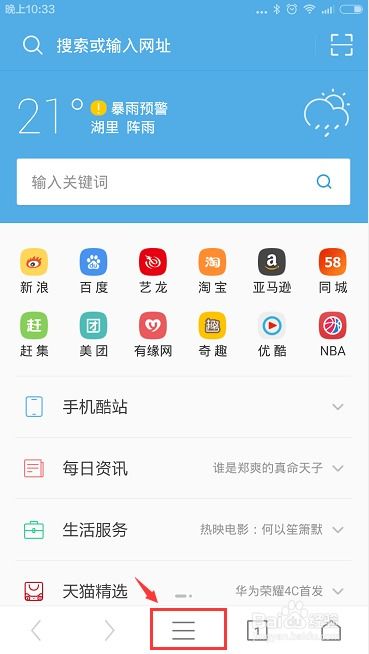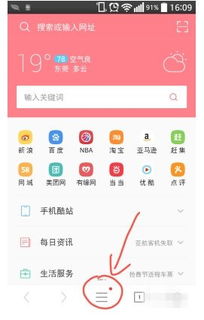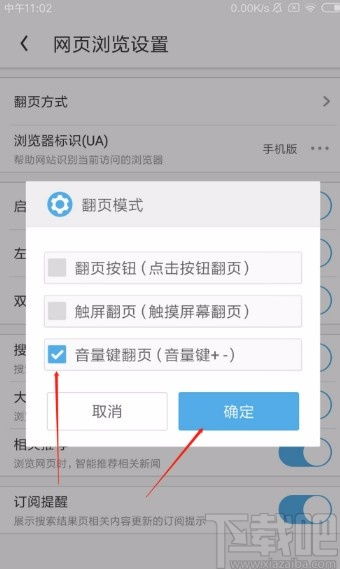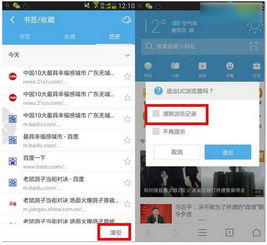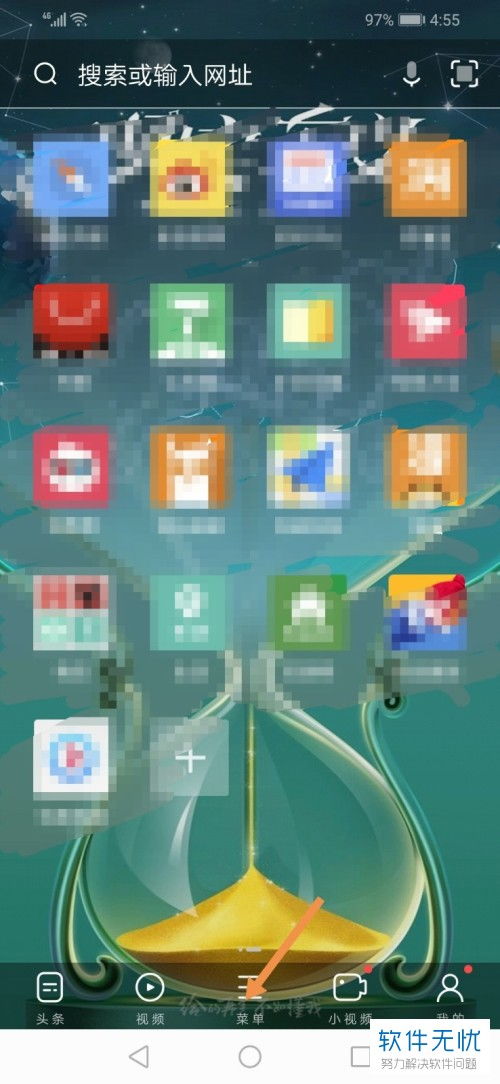轻松设置UC浏览器翻页按钮,提升浏览体验
UC浏览器开启翻页按钮的设置过程相对直观,旨在提升用户在浏览网页时的便捷性。以下将从不同维度详细阐述如何在UC浏览器中设置开启翻页按钮。
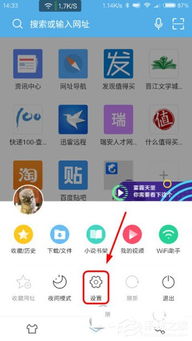
UC浏览器翻页按钮设置详解
一、准备工作
在开始设置之前,请确保您的UC浏览器为最新版本,因为旧版本可能在功能布局上存在差异。此外,由于手机操作系统(如Android、iOS)的差异,部分设置路径可能略有不同,但整体流程相似。

二、进入设置界面
1. 打开UC浏览器:首先,在您的设备上启动UC浏览器应用程序。
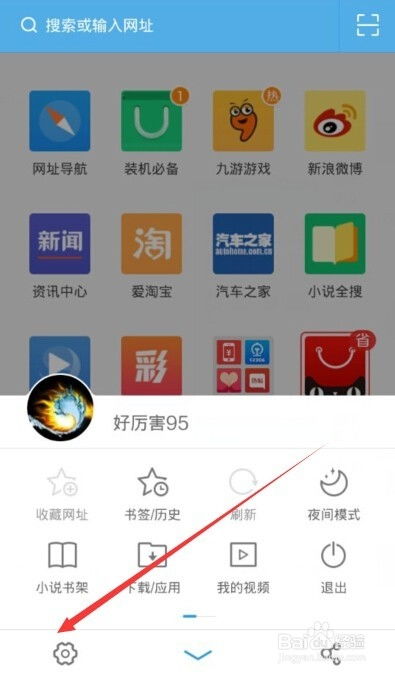
2. 寻找设置入口:进入UC浏览器后,您会看到多种界面元素,包括搜索框、常用网站、新闻推荐等。此时,需要找到设置入口。在大多数版本的UC浏览器中,设置入口通常位于页面底部的菜单栏(如“我的”)、右上角的三个点或更多(...)图标中,也可能直接显示为齿轮形状的图标。
对于底部菜单栏:点击“我的”选项,然后在下拉菜单中寻找“设置”或齿轮图标。
对于右上角图标:点击屏幕右上角的三个点或更多(...)图标,在弹出的菜单中选择“设置”选项。
三、浏览设置与翻页方式
1. 进入网页浏览设置:在设置界面中,您需要找到与网页浏览相关的设置选项。这通常位于“浏览设置”、“网页浏览”或类似的标签下。点击该选项,进入更详细的浏览设置页面。
2. 寻找翻页方式设置:在浏览设置页面中,继续滚动或查找,直到找到“翻页方式”或类似的选项。点击该选项,进入翻页方式的详细设置界面。
四、开启翻页按钮
1. 选择翻页按钮:在翻页方式设置界面中,您会看到多种翻页方式,包括“翻页按钮”、“触屏翻页”、“音量键翻页”等。为了开启翻页按钮,您需要找到并点击“翻页按钮”选项。
在某些版本中,可能需要通过点击一个开关或复选框来启用该功能。开关通常显示为圆圈内的滑块,或者简单的“开/关”文字。复选框则是以勾选框的形式呈现,点击即可选中或取消选中。
2. 保存设置:在选择了翻页按钮之后,部分UC浏览器版本会自动保存设置并立即生效,而另一些版本则可能需要您手动点击“确定”、“保存”或类似的按钮来保存设置。请根据您的具体情况进行操作。
五、体验与优化
1. 测试翻页按钮:开启翻页按钮后,您可以回到浏览器主页面,尝试使用翻页按钮来浏览网页内容。通过点击翻页按钮,页面应该会自动向下滚动一段距离,具体长度取决于浏览器的设置和您的个人偏好。
2. 调整翻页速度:如果您发现翻页速度不符合您的期望,可以在设置中进一步调整。一些UC浏览器版本允许用户自定义翻页的速度和距离,以满足不同用户的需求。
3. 反馈与优化:如果您在使用翻页按钮过程中遇到任何问题或建议,可以通过UC浏览器的反馈渠道向开发团队提出。反馈通常可以在设置界面的“帮助与反馈”或“关于我们”部分找到。
六、注意事项
版本差异:由于UC浏览器存在多个版本和更新迭代,不同版本的设置路径和界面布局可能有所不同。因此,请根据您当前使用的版本进行操作。
设备兼容性:虽然UC浏览器在多种设备上都能良好运行,但某些特定设备或系统版本可能存在兼容性问题。如果遇到问题,请尝试更新您的设备系统或UC浏览器版本。
个人习惯:翻页按钮的使用习惯因人而异。如果您习惯于使用其他翻页方式(如触屏翻页、音量键翻页等),也可以根据自己的喜好进行设置。
通过以上步骤,您可以在UC浏览器中轻松开启并使用翻页按钮功能,从而提升网页浏览的便捷性和效率。希望这篇文章能够帮助您更好地掌握UC浏览器的使用技巧!
- 上一篇: 问答揭秘:如何轻松设置UC浏览器的翻页方式?
- 下一篇: UC浏览器翻页按钮设置指南
-
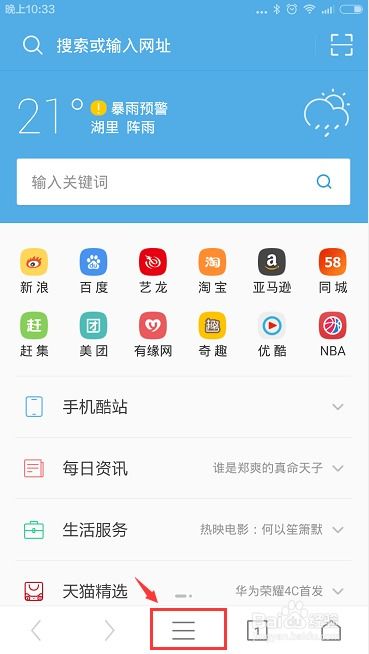 UC浏览器怎样一键设置,轻松点击按钮即可翻页阅读?新闻资讯10-22
UC浏览器怎样一键设置,轻松点击按钮即可翻页阅读?新闻资讯10-22 -
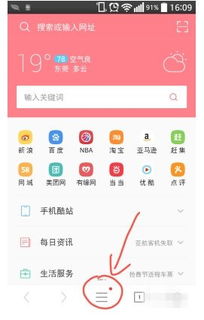 UC浏览器翻页按钮设置指南新闻资讯10-22
UC浏览器翻页按钮设置指南新闻资讯10-22 -
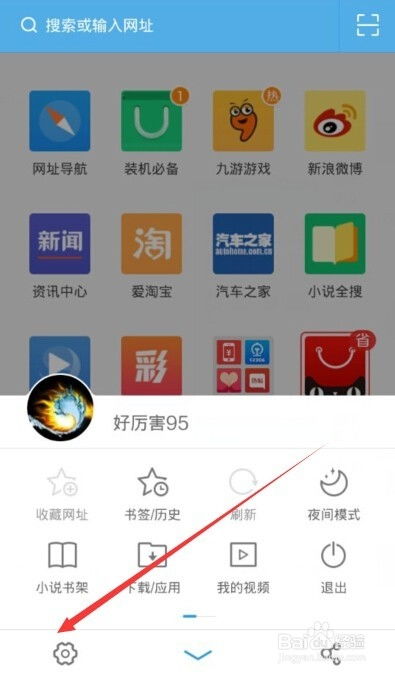 UC浏览器秘籍大公开:一键设置,轻松实现点击按钮翻页新体验!新闻资讯10-22
UC浏览器秘籍大公开:一键设置,轻松实现点击按钮翻页新体验!新闻资讯10-22 -
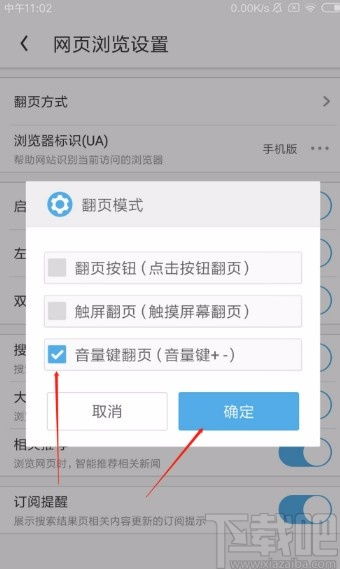 UC浏览器APP大揭秘:一键解锁超便捷按钮翻页技巧,阅读体验再升级!新闻资讯10-22
UC浏览器APP大揭秘:一键解锁超便捷按钮翻页技巧,阅读体验再升级!新闻资讯10-22 -
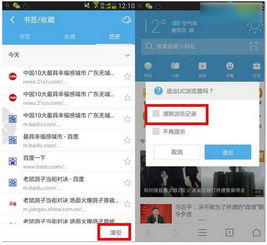 UC浏览器如何设置以在页面上显示上下翻页按钮?新闻资讯10-22
UC浏览器如何设置以在页面上显示上下翻页按钮?新闻资讯10-22 -
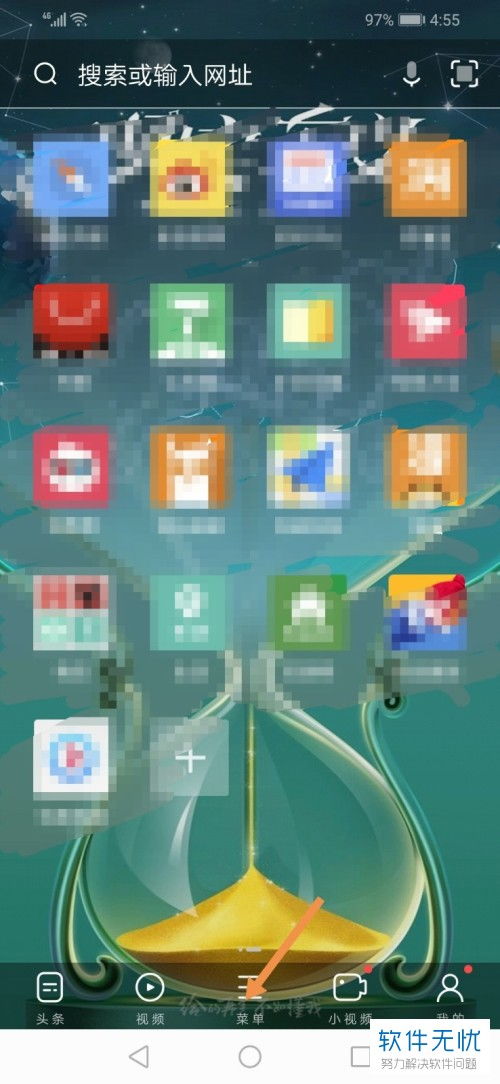 如何轻松找到并开启UC浏览器的翻页按钮新闻资讯10-22
如何轻松找到并开启UC浏览器的翻页按钮新闻资讯10-22