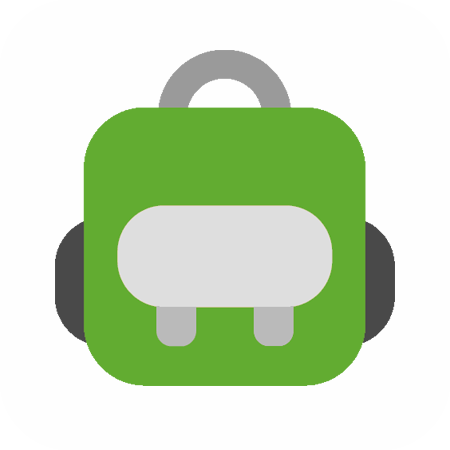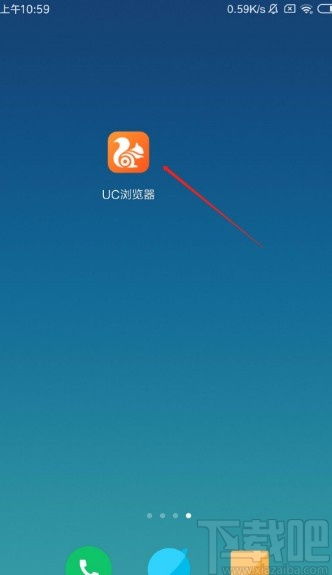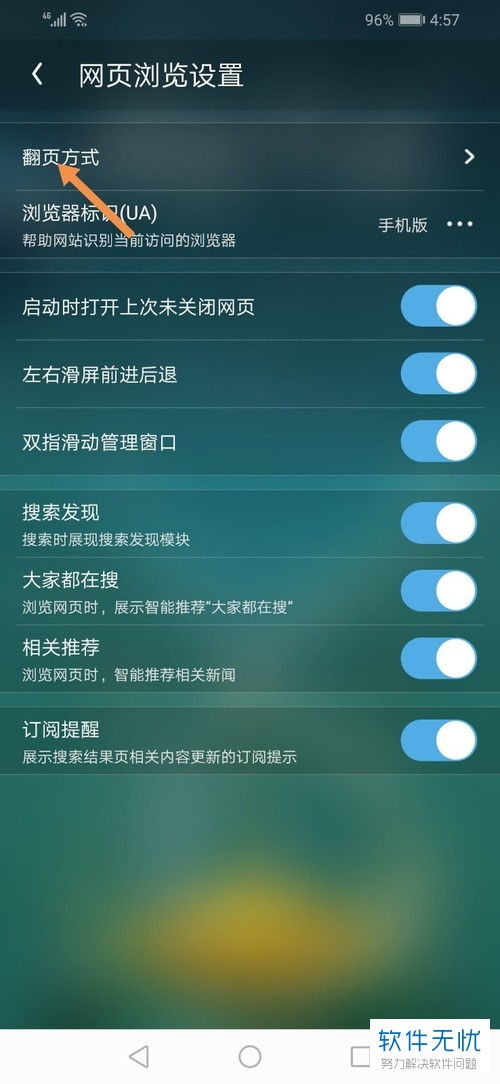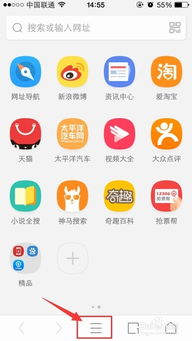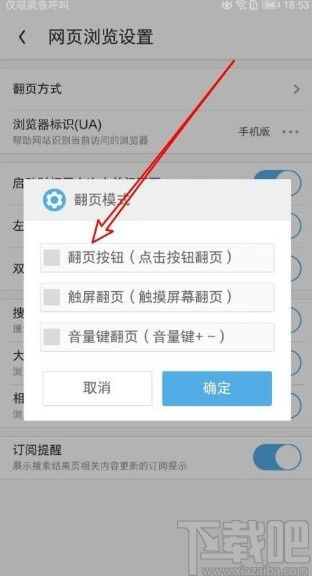UC浏览器APP大揭秘:一键解锁超便捷按钮翻页技巧,阅读体验再升级!
在UC浏览器APP中设置按钮翻页的步骤指南
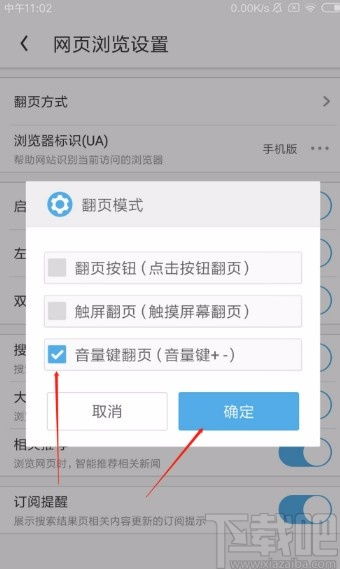
在日常使用手机浏览网页时,我们常常会遇到需要不断翻页以查看更多内容的情况。为了提升浏览体验,许多浏览器都提供了多样化的翻页方式,包括自动翻页、手势翻页以及按钮翻页等。UC浏览器作为一款广受欢迎的移动浏览器,同样支持这些便捷的翻页功能。本文将详细介绍如何在UC浏览器APP中设置按钮翻页,帮助用户更加高效、舒适地浏览网页。

一、准备工作
首先,请确保您的手机上已经安装了UC浏览器APP,并且版本较新,以支持最新的功能和设置选项。不同版本的UC浏览器可能在界面布局和设置路径上略有差异,但基本设置步骤大致相同。
二、进入设置界面
1. 打开UC浏览器:在手机主屏幕或应用列表中找到UC浏览器的图标,点击打开。
2. 进入“我的”页面:在UC浏览器的主界面,您会看到底部有几个功能选项,如“首页”、“视频”、“小说”等。点击最右侧的“我的”选项,进入个人中心页面。
3. 打开设置页面:在“我的”页面中,您会看到各种个性化设置和服务选项。为了找到翻页设置,我们需要点击页面右上角的“设置”图标(通常是一个齿轮形状的图标)。
三、设置翻页方式
1. 进入网页浏览设置:在设置界面中,您会看到多个设置类别,如“常规”、“高级”、“隐私”等。为了设置翻页方式,我们需要找到与网页浏览相关的设置。向下滑动屏幕,找到并点击“网页浏览设置”或类似的选项。
2. 选择翻页方式:在网页浏览设置页面中,您会看到多个与网页浏览相关的设置选项,如“字体大小”、“夜间模式”、“翻页方式”等。点击“翻页方式”选项,进入翻页方式的设置页面。
3. 设置按钮翻页:在翻页方式的设置页面中,您会看到不同的翻页方式供您选择,如“滑动翻页”、“自动翻页”和“按钮翻页”等。为了设置按钮翻页,您需要找到并点击“按钮翻页”选项。在某些版本中,您可能需要勾选“翻页按钮(点击按钮翻页)”的复选框,并点击“确定”或“保存”按钮以完成设置。
四、使用按钮翻页
设置完成后,您就可以开始使用按钮翻页功能了。当您打开一个新的网页时,您会在页面底部或侧面看到翻页按钮(具体位置可能因版本而异),通常包括“上一页”和“下一页”两个按钮。点击这些按钮,即可轻松地在网页间翻页浏览。
五、注意事项
版本差异:请注意,不同版本的UC浏览器可能在界面布局和设置路径上略有差异。如果您无法找到某个设置选项,请尝试更新您的UC浏览器APP到最新版本,或查看官方文档和社区论坛获取更多帮助。
个性化设置:UC浏览器提供了丰富的个性化设置选项,以满足不同用户的需求。除了翻页方式外,您还可以调整字体大小、颜色、背景等,以打造更加舒适的浏览体验。
兼容性问题:虽然UC浏览器在大多数情况下都能很好地支持各种网页和翻页方式,但在某些特殊情况下(如访问某些特定网站或使用某些特殊功能时),可能会出现兼容性问题。如果遇到此类问题,请尝试清除浏览器缓存、更新浏览器版本或联系UC客服寻求帮助。
六、总结
通过上述步骤,您可以轻松地在UC浏览器APP中设置按钮翻页功能,从而提升您的网页浏览体验。无论是阅读长篇文章、浏览新闻资讯还是在线学习,按钮翻页都能让您更加高效、舒适地完成翻页操作。希望本文能对您有所帮助!
-
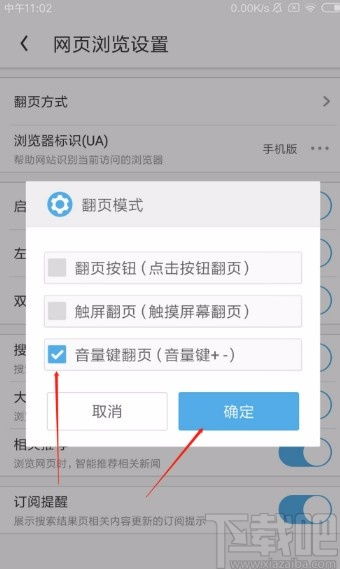 手机UC浏览器:一键解锁流畅翻页模式,阅读体验大升级!新闻资讯10-22
手机UC浏览器:一键解锁流畅翻页模式,阅读体验大升级!新闻资讯10-22 -
 UC浏览器APP:轻松设置,实现一键翻页阅读新体验新闻资讯10-22
UC浏览器APP:轻松设置,实现一键翻页阅读新体验新闻资讯10-22 -
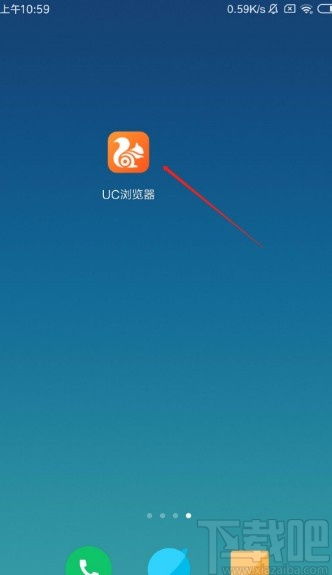 解锁UC浏览器新技能:一键设置,让上下翻页按钮炫酷登场!新闻资讯10-22
解锁UC浏览器新技能:一键设置,让上下翻页按钮炫酷登场!新闻资讯10-22 -
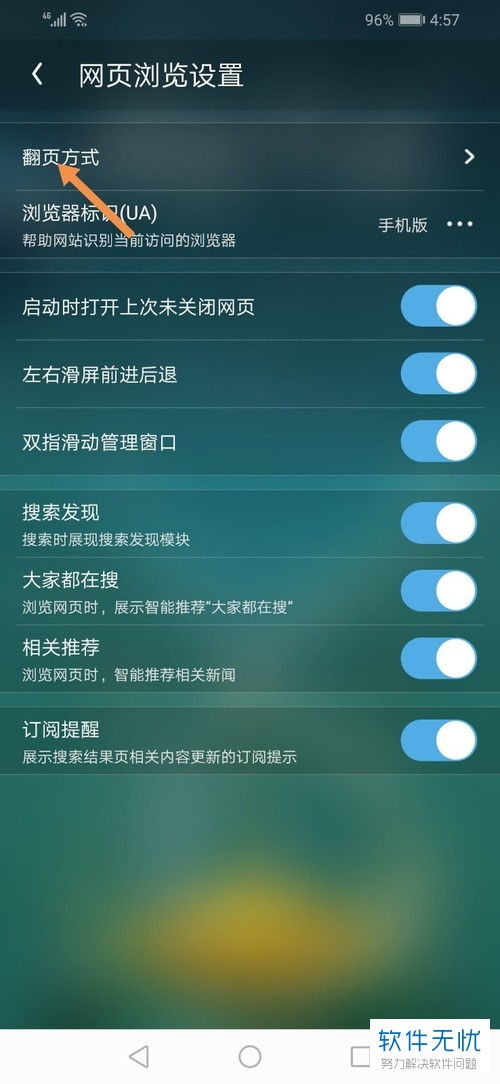 一键解锁!UC浏览器如何轻松开启点击按钮翻页模式?新闻资讯10-22
一键解锁!UC浏览器如何轻松开启点击按钮翻页模式?新闻资讯10-22 -
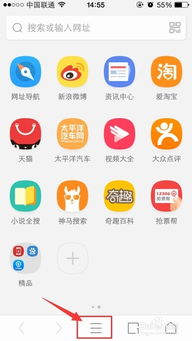 革新阅读体验:UC浏览器智能翻页技术,触屏+按钮双模切换,流畅翻阅新纪元新闻资讯10-22
革新阅读体验:UC浏览器智能翻页技术,触屏+按钮双模切换,流畅翻阅新纪元新闻资讯10-22 -
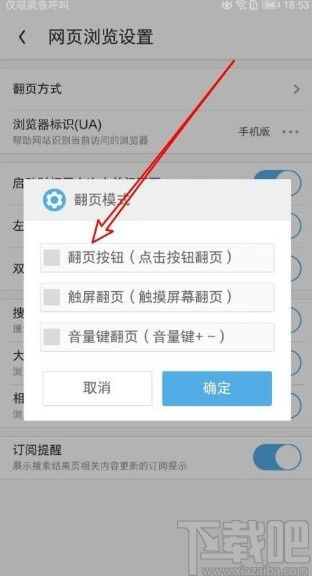 一键解锁UC浏览器APP高效阅读新体验:轻松设置翻页模式,畅游网页无界!新闻资讯10-22
一键解锁UC浏览器APP高效阅读新体验:轻松设置翻页模式,畅游网页无界!新闻资讯10-22