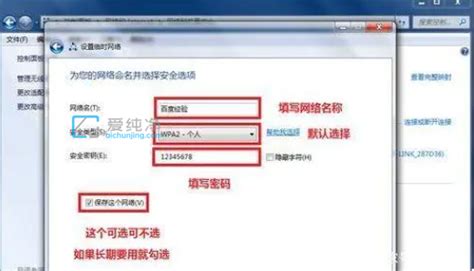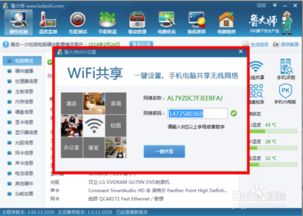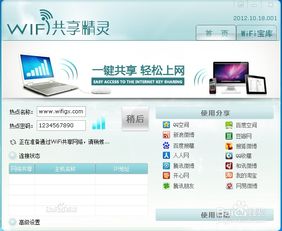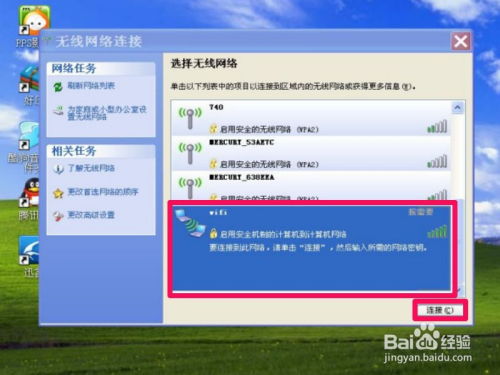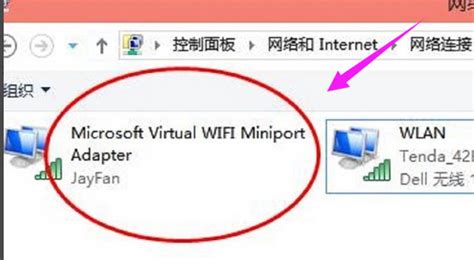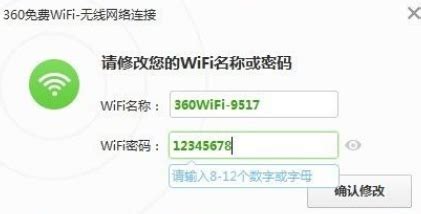电脑怎样设置WiFi?
在日常生活中,无论是工作、学习还是娱乐,电脑连接WiFi已成为我们获取互联网资源的重要方式。然而,对于一些电脑新手来说,如何设置WiFi可能还是一个令人困惑的问题。本文将详细介绍电脑如何设置WiFi的各个方面,从确认硬件到解决连接问题,再到优化WiFi信号和安全设置,帮助您轻松掌握这一技能。

一、确认WiFi硬件
在设置WiFi之前,首先需要确保您的电脑具备WiFi连接的硬件。对于大多数现代笔记本电脑来说,它们通常内置了WiFi适配器。而对于台式机,您可能需要额外购买一个WiFi网卡。
Windows系统:您可以右键点击“此电脑”或“我的电脑”,选择“管理”,然后在“设备管理器”中查看“网络适配器”下是否有WiFi适配器。
Mac系统:点击屏幕左上角的苹果图标,选择“关于本机”,然后点击“系统报告”,在“网络”部分查看是否有WiFi适配器。
如果确定您的电脑没有WiFi适配器,您可以通过购买USB WiFi网卡来扩展这一功能。
二、连接到WiFi网络
一旦确认电脑具备WiFi硬件,接下来就可以开始连接到WiFi网络了。
Windows系统:
1. 点击屏幕右下角的网络图标(通常是一个无线信号图标)。
2. 在弹出的列表中,找到可用的WiFi网络,点击您想连接的网络。
3. 如果该网络是加密的,输入WiFi密码,然后点击“连接”。
4. 连接成功后,网络图标会显示为已连接状态。
Mac系统:
1. 点击屏幕右上角的WiFi图标。
2. 从下拉菜单中选择可用的WiFi网络。
3. 如果该网络是加密的,输入WiFi密码,然后点击“加入”。
4. 连接成功后,WiFi图标会变为已连接状态。
三、设置WiFi连接属性
在连接到WiFi网络后,您可能需要调整一些连接属性,以优化网络性能。
Windows系统:
1. 右键点击网络图标,选择“打开网络和Internet设置”。
2. 在“状态”页面,点击“更改连接属性”。
3. 在这里,您可以设置网络的公共或私人属性,以及启用或禁用网络发现和文件共享。
Mac系统:
1. 点击苹果菜单,选择“系统偏好设置”。
2. 点击“网络”,然后选择左侧的WiFi。
3. 在右侧,您可以查看和修改网络设置,包括IP地址、DNS服务器等。
四、管理已连接的WiFi网络
有时,您可能需要管理已连接的WiFi网络,比如删除不再使用的网络或更改连接优先级。
Windows系统:
1. 打开“设置”,选择“网络和Internet”。
2. 点击“WiFi”,然后选择“管理已知网络”。
3. 在这里,您可以查看所有已连接的网络,选择一个网络并点击“忘记”以删除它。
Mac系统:
1. 打开“系统偏好设置”,选择“网络”。
2. 选择WiFi,然后点击“高级”。
3. 在“首选网络”列表中,您可以查看和删除不再使用的网络。
五、解决WiFi连接问题
在使用WiFi时,可能会遇到各种连接问题。以下是一些常见问题及其解决方法:
无法连接到WiFi:
1. 确保WiFi开关已开启。
2. 检查输入的密码是否正确。
3. 重启路由器和电脑。
网络速度慢:
1. 尝试靠近路由器。
2. 检查是否有其他设备干扰信号(如微波炉、无线电话等)。
网络信号弱:
1. 尝试将路由器放在更高的位置,避免障碍物。
2. 使用WiFi信号增强器或中继器扩展覆盖范围。
3. 避免将路由器放置在金属物体附近。
六、安全设置WiFi网络
确保WiFi网络的安全性非常重要。以下是一些提高WiFi安全性的建议:
更改默认密码:许多路由器出厂时都有默认密码,这些密码很容易被猜到。因此,第一步是登录路由器管理界面,更改WiFi密码。
1. 在浏览器中输入路由器的IP地址(通常是192.168.1.1或192.168.0.1)。
2. 输入管理员用户名和密码(通常可以在路由器底部找到)。
3. 找到“无线设置”或“WiFi设置”选项,修改密码。
启用加密:确保您的WiFi网络启用了加密,最常用的加密方式是WPA2。
1. 登录路由器管理界面。
2. 找到“无线安全”或“WiFi安全”设置。
3. 选择WPA2作为加密方式,并设置强密码。
隐藏SSID:
1. 登录路由器管理界面。
2. 找到“无线设置”或“WiFi设置”。
3. 找到“广播SSID”选项,选择“禁用”。
七、更新网络驱动程序
保持网络驱动程序的更新可以解决许多连接问题并提高网络性能。
Windows系统:
1. 右键点击“此电脑”或“我的电脑”,选择“管理”。
2. 在“设备管理器”中找到“网络适配器”。
3. 右键点击WiFi适配器,选择“更新驱动程序”。
4. 选择“自动搜索更新的驱动程序软件”,按照提示完成更新。
Mac系统:
1. 点击苹果菜单,选择“系统偏好设置”。
2. 点击“软件更新”,检查是否有可用的更新。
3. 如果有更新,按照提示进行安装。
八、了解WiFi信号强度
WiFi信号强度会影响网络的速度和稳定性。了解信号强度的基本知识可以帮助您优化网络设置。
优秀:信号强度在-30到-50 dBm之间,速度和稳定性都很好。
良好:信号强度在-50到-70 dBm之间,速度可能会受到影响。
弱:信号强度在-70到-90 dBm之间,网络速度较慢,可能会断开连接。
为了改善信号强度,您可以尝试以下方法:
将路由器放在更高的位置,避免障碍物。
使用WiFi信号增强器或中继器扩展覆盖范围。
避免将路由器放置在金属物体附近。
九、使用网络诊断工具
许多操作系统提供了内置的网络诊断工具,可以帮助您快速解决连接问题。
Windows系统:
1. 右键点击网络图标,选择“故障排除”。
2. 按照向导的提示进行操作,系统会自动检测并修复问题。
Mac系统:
1. 点击苹果菜单,选择“系统偏好设置”。
2. 点击“网络”,选择WiFi,然后点击“帮助”。
3. 选择“网络诊断”,按照向导进行操作。
通过以上步骤,您可以轻松地在电脑上设置和管理WiFi连接。无论是连接新的WiFi网络,还是解决连接问题,或是优化网络性能,希望本文都能为您提供帮助。掌握这些技能,将让您的互联网体验更加畅快。
- 上一篇: 如何查询免检车辆检验标志申领状态
- 下一篇: 暗黑西游记:终极制胜攻略大揭秘
-
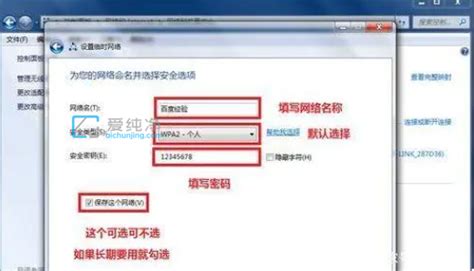 怎样将我的电脑设置为WiFi热点?新闻资讯12-21
怎样将我的电脑设置为WiFi热点?新闻资讯12-21 -
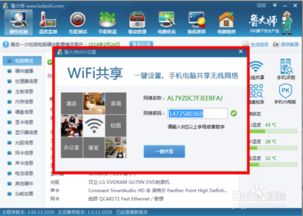 将笔记本电脑设置为WiFi热点的方法新闻资讯12-08
将笔记本电脑设置为WiFi热点的方法新闻资讯12-08 -
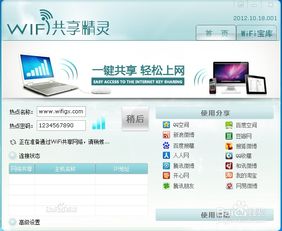 如何将笔记本电脑轻松设置为WiFi热点新闻资讯11-22
如何将笔记本电脑轻松设置为WiFi热点新闻资讯11-22 -
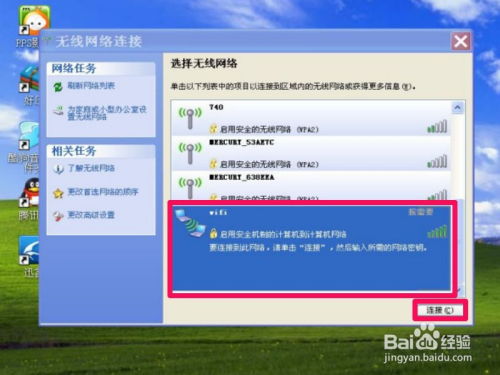 如何设置笔记本电脑作为WiFi热点新闻资讯12-01
如何设置笔记本电脑作为WiFi热点新闻资讯12-01 -
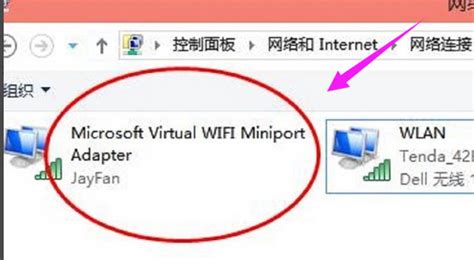 轻松一键,电脑秒变WIFI热点新闻资讯11-21
轻松一键,电脑秒变WIFI热点新闻资讯11-21 -
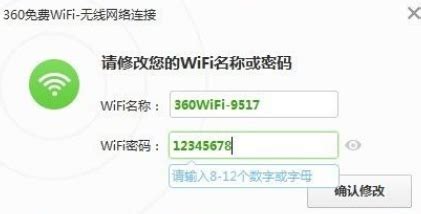 如何使用电脑设置并发射Wi-Fi信号新闻资讯12-06
如何使用电脑设置并发射Wi-Fi信号新闻资讯12-06