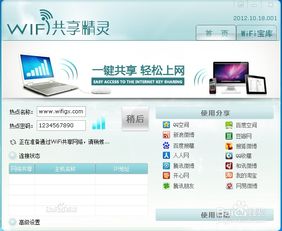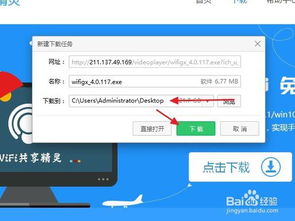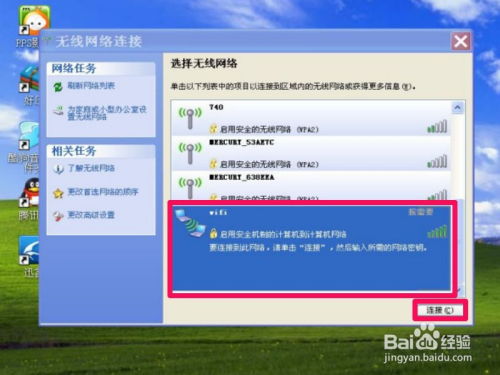将笔记本电脑设置为WiFi热点的方法
如何将笔记本电脑设置为WiFi热点
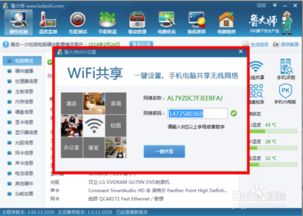
在日常生活中,我们有时会遇到需要将笔记本电脑设置为WiFi热点的情况,以便让其他设备如手机、平板或另一台笔记本通过无线网络连接到互联网。这一操作在多种场景下都非常实用,例如在没有无线路由器的情况下共享网络,或者当你想要通过有线网络连接笔记本电脑,然后让其他设备通过无线方式连接时。接下来,我们就来详细介绍如何在Windows和macOS系统上将笔记本电脑设置为WiFi热点。

一、在Windows系统上设置WiFi热点
1. 检查你的网络适配器
首先,确保你的笔记本电脑具备无线网卡和以太网适配器。无线网卡负责创建WiFi网络,而以太网适配器用于连接到互联网。你可以在“设备管理器”中查看这些设备。

2. 打开“移动热点”设置
对于Windows 10和Windows 11用户,可以通过设置应用快速开启移动热点功能。

Windows 10:
点击任务栏右侧的“通知中心”图标。
在打开的面板中点击“所有设置”。
选择“网络和Internet”。
在左侧菜单中选择“移动热点”。
在这里,你可以看到“移动热点”的开关,点击开启它。
你可以自定义WiFi网络名称(SSID)和密码。建议选择WPA2加密类型以确保网络安全。
Windows 11:
点击任务栏上的“开始”按钮,然后选择“设置”。
在左侧菜单中选择“网络和Internet”,然后在右侧点击“移动热点”。
打开“移动热点”开关,并设置网络名称和密码。
3. 使用命令提示符设置移动热点(高级方法)
如果你想进行更高级的设置或遇到设置应用中的问题,可以使用命令提示符来配置移动热点。
打开“命令提示符(管理员)”。
输入以下命令来设置WiFi热点的SSID和密码:
```bash
netsh wlan set hostednetwork mode=allow ssid=你的网络名称 key=你的密码
```
接下来,启动移动热点:
```bash
netsh wlan start hostednetwork
```
要停止移动热点,可以使用以下命令:
```bash
netsh wlan stop hostednetwork
```
4. 更改适配器设置(如果需要)
在某些情况下,你可能需要手动更改网络适配器的设置以确保移动热点能够正常工作。
打开“网络和共享中心”。
在左侧菜单中点击“更改适配器设置”。
找到你的以太网连接和创建的虚拟WiFi连接(通常名为“本地连接* X”和“Microsoft托管网络虚拟适配器”)。
右键点击以太网连接,选择“属性”。
在“共享”选项卡中,勾选“允许其他网络用户通过此计算机的Internet连接来连接”选项,并在下拉菜单中选择你的虚拟WiFi连接。
二、在macOS系统上设置WiFi热点
1. 确保你的Mac支持WiFi共享
在macOS上,你需要使用“互联网共享”功能来将你的Mac设置为WiFi热点。首先,确保你的Mac配备了无线网卡和用于连接互联网的其他网络接口(如以太网、USB调制解调器或另一块无线网卡)。
2. 打开“系统偏好设置”
点击屏幕左上角的苹果图标,选择“系统偏好设置”。
在弹出的窗口中,点击“共享”。
3. 配置“互联网共享”
在“共享”窗口中,选择左侧的“互联网共享”选项。
在“来源”下拉菜单中,选择你当前用于连接互联网的网络接口(如以太网、USB以太网适配器等)。
在“通过”下拉菜单中,勾选“Wi-Fi”选项。
在“Wi-Fi选项”中,你可以设置WiFi网络的名称(SSID)和密码。建议选择WPA2个人版加密以确保网络安全。
勾选“互联网共享”旁边的复选框以启用该功能。
4. 管理WiFi热点
一旦你启用了“互联网共享”,你的Mac将自动创建一个WiFi网络。你可以通过点击屏幕右上角的WiFi图标来查看和管理这个网络。其他设备只需连接到这个WiFi网络并输入你设置的密码即可上网。
三、注意事项和优化建议
1. 网络性能和稳定性
在将笔记本电脑设置为WiFi热点时,需要注意网络性能和稳定性。由于笔记本电脑的无线网卡功率有限,因此WiFi热点的信号强度和覆盖范围可能不如专业的无线路由器。
如果你需要更高的网络性能和覆盖范围,可以考虑购买一个便携式无线路由器或WiFi信号增强器。
2. 安全性设置
为了确保网络安全,建议设置强密码并启用WPA2加密类型。避免使用默认的SSID和密码,以防止被未经授权的用户连接。
定期检查连接设备列表,确保只有授权的设备连接到你的WiFi热点。
3. 电源管理
当你的笔记本电脑设置为WiFi热点时,它会持续消耗电量。如果你使用的是笔记本电脑的电池供电,请确保电池电量充足或连接电源适配器。
为了延长电池续航时间,你可以考虑关闭不必要的后台程序和应用程序,以减少CPU和内存的占用。
4. 兼容性检查
在设置WiFi热点之前,请确保你的笔记本电脑和其他设备都支持所需的WiFi标准和频段(如2.4GHz或5GHz)。某些老旧设备可能不支持最新的WiFi标准,导致连接不稳定或无法连接。
5. 法律和监管要求
在某些地区,使用笔记本电脑作为WiFi热点可能受到法律和监管要求的限制。在将笔记本电脑设置为WiFi热点之前,请了解当地的法律和监管要求,确保你的行为合法合规。
通过上述步骤,你可以轻松地将笔记本电脑设置为WiFi热点,为其他设备提供网络连接。无论是在家庭、办公室还是旅行中,这一功能都能为你带来极大的便利。希望这篇文章能够帮助你更好地理解和使用这一功能!
-
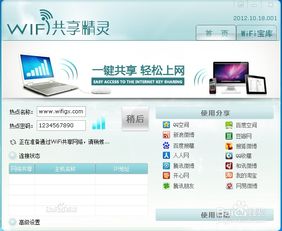 如何将笔记本电脑轻松设置为WiFi热点新闻资讯11-22
如何将笔记本电脑轻松设置为WiFi热点新闻资讯11-22 -
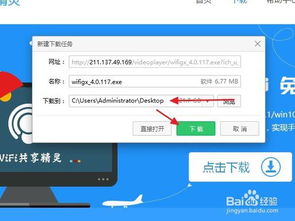 将笔记本电脑设为Wi-Fi热点以连接手机的方法新闻资讯12-06
将笔记本电脑设为Wi-Fi热点以连接手机的方法新闻资讯12-06 -
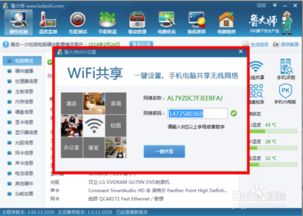 轻松学会:如何在笔记本电脑上创建WiFi热点新闻资讯12-10
轻松学会:如何在笔记本电脑上创建WiFi热点新闻资讯12-10 -
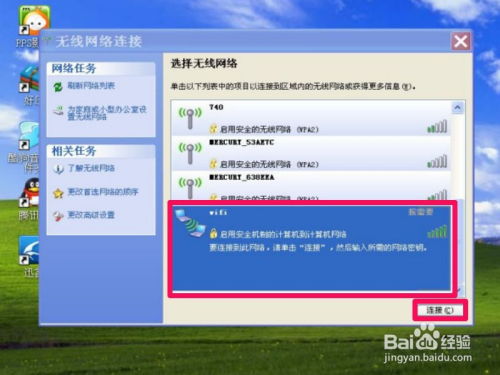 如何设置笔记本电脑作为WiFi热点新闻资讯12-01
如何设置笔记本电脑作为WiFi热点新闻资讯12-01 -
 轻松学会:如何为笔记本设置WiFi热点新闻资讯12-07
轻松学会:如何为笔记本设置WiFi热点新闻资讯12-07 -
 如何配置笔记本为WiFi热点新闻资讯12-02
如何配置笔记本为WiFi热点新闻资讯12-02