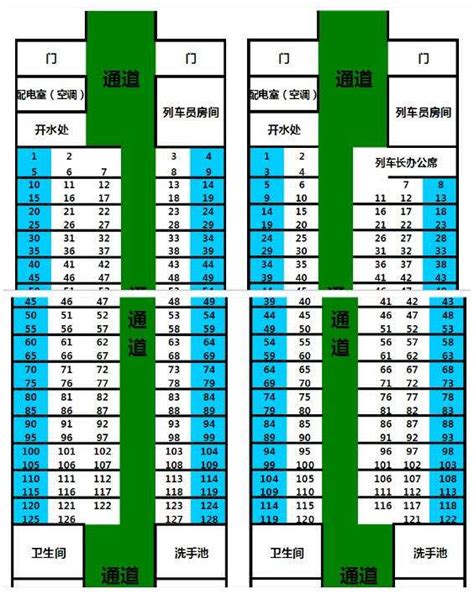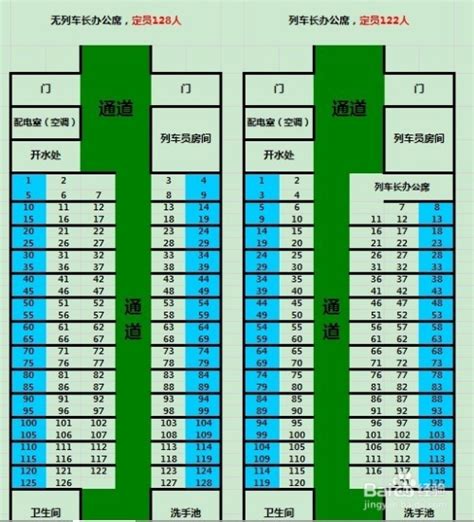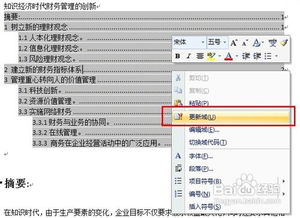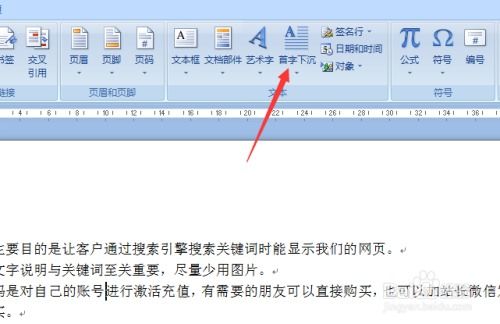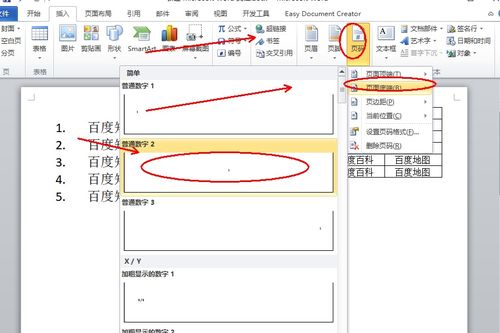Word快速制作座位席台卡教程
在制作座位席台卡时,Microsoft Word是一个功能强大且易于上手的工具。通过合理使用Word的各种功能,你可以快速制作出既美观又实用的座位席台卡。以下是详细的步骤和技巧,帮助你掌握这一技能。

首先,你需要打开Microsoft Word软件,创建一个新的文档。在文档的页面设置中,确保选择的是A4纸大小,或者根据你的需要选择其他合适的纸张尺寸。同时,调整页边距,确保台卡内容有足够的空间展示,同时不会过于拥挤。

接下来,你需要规划台卡的尺寸和布局。由于台卡通常是放在桌子上的小卡片,因此尺寸不需要太大。你可以通过插入一个文本框来设置台卡的尺寸。在Word的“插入”菜单中选择“文本框”,然后绘制一个矩形文本框。调整文本框的大小,使其符合你预期的台卡尺寸。如果需要制作多个台卡,可以在一个页面上复制并排列多个文本框。
在文本框中,你可以开始添加台卡的内容。通常,台卡上会显示嘉宾或参会者的姓名、职务或座位号等信息。为了美观和易读,你可以选择一种合适的字体,并调整其大小、颜色和样式。Word提供了多种字体供你选择,你可以根据场合和主题来选择合适的字体风格。同时,调整字体的大小,确保信息清晰可见,但又不至于过于突兀。
为了增强台卡的视觉效果,你可以添加一些背景色或图案。在Word中,你可以通过选择文本框并设置其填充颜色来实现背景色的添加。在“格式”菜单下的“形状填充”选项中,你可以选择一种颜色作为背景色。如果你想要更复杂的背景图案,可以在“形状样式”中的“形状效果”下找到“纹理”或“图片”选项来添加。
除了背景色,你还可以添加边框来突出台卡的内容。在“格式”菜单下的“形状轮廓”选项中,你可以选择边框的颜色、线条样式和粗细。通过合理的边框设置,可以使台卡更加醒目和美观。
如果你需要在台卡上添加图片,比如嘉宾的照片或公司的logo,可以在Word中插入图片。在“插入”菜单中选择“图片”,然后从你的电脑中选择合适的图片文件。插入图片后,你可以调整其大小和位置,使其与台卡的内容协调一致。同时,你也可以设置图片的环绕方式,使其不会影响文本框中文字的排版。
为了快速制作多个台卡,你可以利用Word的邮件合并功能。如果你的台卡内容中有大量重复但又不完全相同的信息,比如姓名和职务,那么使用邮件合并可以大大提高你的工作效率。首先,你需要准备一个数据源文件,通常是一个Excel表格或Access数据库,其中包含所有需要填充到台卡中的信息。然后,在Word中设置邮件合并,选择你的数据源文件,并指定数据字段与台卡中的文本框相对应。最后,执行邮件合并,Word将自动生成所有台卡,每个台卡上的信息都是根据你的数据源文件自动填充的。
在制作台卡的过程中,你还需要注意一些细节问题。比如,确保台卡上的信息准确无误,避免出现错别字或错误的职务名称。同时,调整台卡的布局和样式,使其与活动或会议的整体风格相匹配。如果你不确定如何设计台卡,可以参考一些专业的模板或示例来获取灵感。
在打印台卡之前,最好先进行预览和检查。通过Word的“打印预览”功能,你可以查看台卡的打印效果,并调整页面设置和打印选项以确保打印质量。同时,检查台卡上的信息是否完整、清晰,以及是否有遗漏或错误的地方。如果发现问题,及时进行修改和调整。
在打印台卡时,选择合适的纸张质量和打印设置。如果你需要制作高质量的台卡,可以选择高质量的纸张和打印机,并调整打印分辨率和色彩模式以获得更好的打印效果。同时,注意打印机的墨盒或碳粉是否充足,以避免在打印过程中出现故障或影响打印质量。
此外,为了节省纸张和成本,你可以考虑双面打印或将多个台卡打印在同一张纸上,然后剪裁成单个台卡。但是,在剪裁时需要注意保持台卡的完整性和美观性,避免出现破损或变形的情况。
最后,不要忘记在制作完成后保存你的Word文档。这样,如果你需要修改或重新制作台卡,可以随时打开文档进行修改和调整。同时,将文档保存在一个安全的位置,以避免意外丢失或损坏。
通过以上步骤和技巧,你可以使用Microsoft Word快速制作出美观实用的座位席台卡。无论是会议、活动还是婚礼等场合,制作精美的台卡都能为你的活动增添一份专业和优雅。希望这篇文章能帮助你更好地掌握制作台卡的技巧,让你的活动更加成功和精彩!
- 上一篇: 苹果手机电话录音的巧妙方法揭秘
- 下一篇: 摩尔庄园购买渔网方法
-
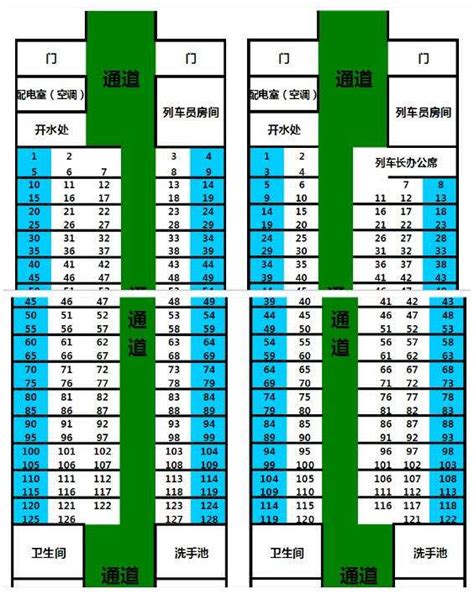 火车座位分布示意图新闻资讯11-05
火车座位分布示意图新闻资讯11-05 -
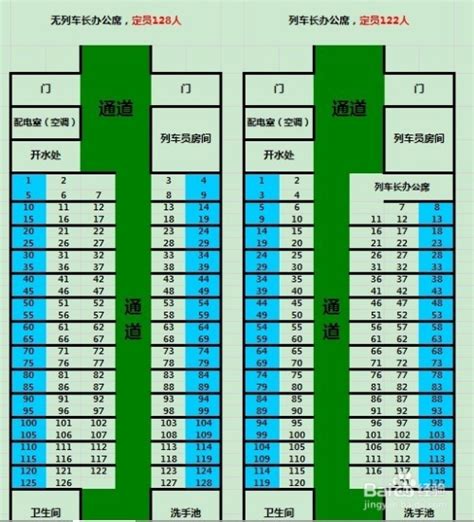 火车座位号分布详解:轻松找到靠窗位置新闻资讯10-23
火车座位号分布详解:轻松找到靠窗位置新闻资讯10-23 -
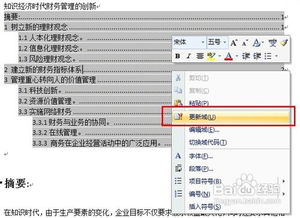 Word文档怎样自动生成目录?详细教程来了新闻资讯11-12
Word文档怎样自动生成目录?详细教程来了新闻资讯11-12 -
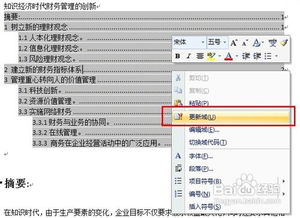 Word快速生成目录与页码教程新闻资讯12-05
Word快速生成目录与页码教程新闻资讯12-05 -
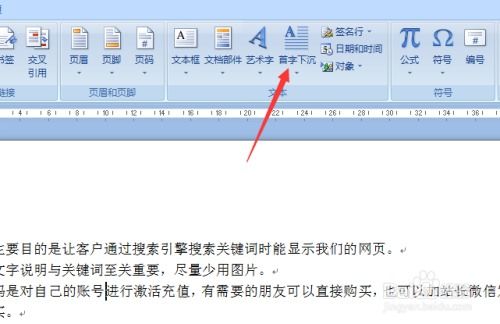 Word首字下沉设置教程新闻资讯11-12
Word首字下沉设置教程新闻资讯11-12 -
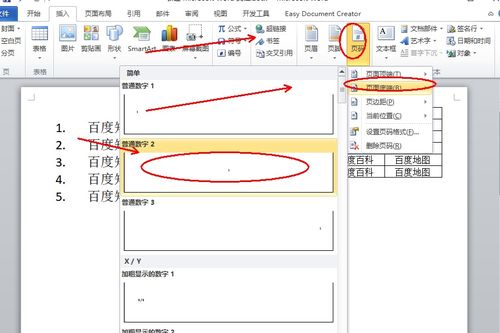 Word文档页码轻松删除教程新闻资讯11-28
Word文档页码轻松删除教程新闻资讯11-28