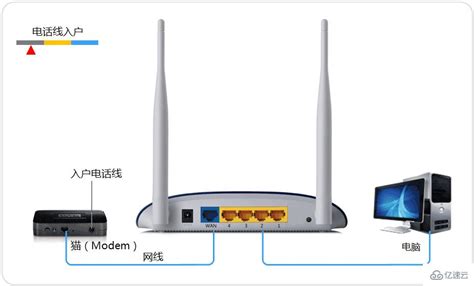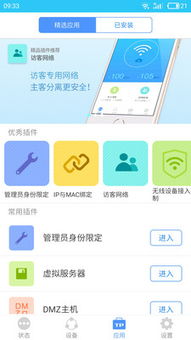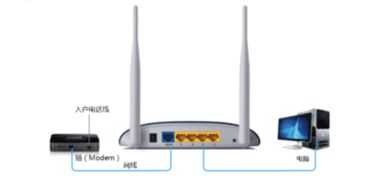TP-Link路由器详细设置步骤图解指南
TP-LINK路由器具体设置图解教程
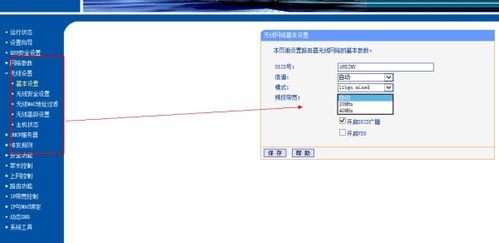
在家庭和办公室网络设置中,TP-LINK路由器因其高性能和易用性而广受欢迎。本文将详细介绍如何设置TP-LINK路由器,从准备工作到配置无线网络,再到高级设置和维护,全方位指导您完成路由器的安装和配置。
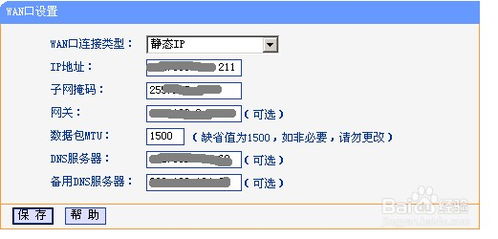
一、准备工作
在开始设置TP-LINK路由器之前,您需要准备以下物品:

1. TP-LINK路由器:确保您已购买并收到路由器,包括电源适配器、以太网线及用户手册。
2. 宽带拨号用户名与密码:这是您从互联网服务提供商(ISP)获取的,用于宽带连接的凭证。
3. 网线:如果是无线路由器,通常不需要另外接电脑的网线,但初次设置时,建议使用网线连接路由器和电脑,以确保设置过程稳定。
二、选择放置位置
将路由器放置在一个合适的位置至关重要。以下几点需要注意:
中央位置:将路由器放置在房屋或办公室的中央位置,以确保无线信号的最佳覆盖。
避免干扰:避免将路由器放置在角落或靠近金属物体和墙壁,这些位置可能会减弱无线信号。
通风良好:确保路由器周围有足够的空间,便于散热,避免过热影响性能。
三、硬件连接
1. 连接宽带:使用以太网线将路由器的WAN端口连接到宽带调制解调器。
2. 连接电脑:可以通过另一根以太网线将路由器的LAN端口连接到电脑,或者使用无线连接(在后续步骤中设置)。
3. 连接电源:将电源适配器插入路由器的电源插孔,并将其连接到电源插座。
四、访问路由器管理界面
1. 打开浏览器:在连接到路由器的电脑上,打开任意网页浏览器。
2. 输入IP地址:在浏览器的地址栏中输入路由器的默认IP地址,通常是192.168.1.1或tplinkwifi.net,然后按回车键。
3. 登录:您将看到登录界面,默认的用户名和密码通常是admin和admin(部分新购买的路由器可能需要您自行设置密码)。输入后点击登录。
五、启动设置向导
TP-LINK路由器通常提供一个设置向导,可以帮助您快速配置网络。
1. 登录后启动向导:登录管理界面后,系统会提示您启动设置向导。点击“下一步”以继续。
2. 选择连接类型:根据您的ISP,选择相应的连接类型。常见的连接类型包括动态IP、静态IP或PPPoE。
动态IP:如果您的ISP没有提供静态IP地址,通常选择动态IP。
静态IP:如果您的ISP为您分配了固定的IP地址,选择静态IP,并输入相应的IP地址、子网掩码、网关和DNS服务器。
PPPoE:对于大多数家庭宽带用户,选择PPPoE,并输入ISP提供的用户名和密码。
六、配置无线网络
设置无线网络是确保设备能够顺利连接的关键一步。
1. 设置SSID:在无线设置部分,您可以设置网络名称(SSID)。这是您在连接无线网络时看到的名称,建议设置为容易识别的名称。
2. 选择加密方式:为了确保网络安全,建议选择WPA2-PSK加密方式。这是目前最安全的加密方式之一。
3. 设置密码:输入一个强密码,确保您的无线网络不被未经授权的用户访问。密码应包含大小写字母、数字和特殊字符的组合。
七、其他设置与优化
除了基本设置外,TP-LINK路由器还提供了一系列便利的功能,您可以根据需要进行配置。
1. 更改管理密码:为了提高安全性,建议更改路由器的管理密码。在“系统工具”或“管理”部分,找到“修改登录口令”选项,输入新的用户名和密码。
2. 启用访客网络:如果您希望为访客提供无线网络,可以启用访客网络功能。在无线设置中,找到“访客网络”选项,并设置相应的SSID和密码。访客网络将独立于您的主网络,确保访客无法访问您的主网络中的设备。
3. 设置家长控制:TP-LINK路由器通常提供家长控制功能,您可以限制特定设备的上网时间和访问内容。在“家长控制”或“访问控制”部分,添加需要控制的设备,并设置相应的访问规则。
八、测试网络连接
所有设置完成后,确保测试网络连接,以确保一切正常。
1. 连接无线网络:在您的设备上搜索并连接到您刚刚设置的无线网络。
2. 访问网页:打开浏览器,尝试访问一些网站,检查网络是否正常运行。如果发现问题,可以尝试重启路由器或检查信号强度。
九、常见问题排查
在设置过程中,您可能会遇到一些常见问题。以下是一些常见的故障排除方法:
1. 无法访问管理界面:如果无法访问路由器的管理界面,请检查您的电脑是否正确连接到路由器,并确保输入的IP地址正确。同时,确保路由器已正确连接到电源并启动。
2. 网络连接不稳定:如果网络连接不稳定,尝试重新启动路由器,或者检查信号强度和干扰源。确保路由器周围没有过多的无线设备,避免信号干扰。
3. 忘记密码:如果您忘记了路由器的管理密码,可以通过长按路由器上的重置按钮来恢复出厂设置。但请注意,这将清除所有设置,您需要重新配置路由器。
十、维护与更新
为确保您的TP-LINK路由器长期稳定运行,定期的维护和更新是必不可少的。
1. 检查固件更新:定期访问TP-LINK官网,查看是否有新的固件版本可供下载。更新固件可以修复漏洞、提升性能,并添加新功能。
2. 定期重启路由器:定期重启路由器可以帮助清理缓存和释放资源,提升网络性能。建议每周或每月重启一次。
3. 监控网络使用情况:使用TP-LINK的管理界面,定期检查连接设备和网络流量,确保没有异常活动。这有助于及时发现并解决网络安全问题。
通过以上步骤,您应该能够顺利设置和管理您的TP-LINK路由器。稳定的网络连接将为您的工作和生活带来极大的便利。无论是在线学习、远程办公还是家庭娱乐,良好的网络连接都是必不可少的。希望本文能够帮助您轻松设置和管理TP-LINK路由器,享受到高效的网络体验。在此过程中,如遇到任何问题,也可以参考TP-LINK的用户手册或访问官方网站获取更多支持。
- 上一篇: 意大利排名前三的城市是哪些?
- 下一篇: 如何轻松设置与关闭手机QQ空间说说彩色字体
-
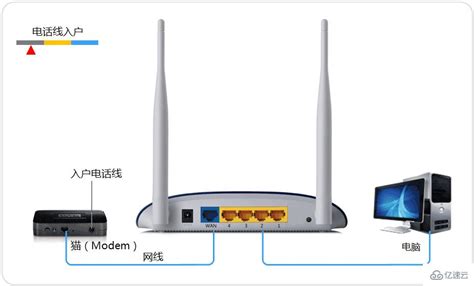 TP-Link无线路由器设置步骤详解图解新闻资讯12-02
TP-Link无线路由器设置步骤详解图解新闻资讯12-02 -
 TP-Link无线路由器详细设置步骤图文指南新闻资讯11-28
TP-Link无线路由器详细设置步骤图文指南新闻资讯11-28 -
 TP无线路由器桥接设置步骤,一看就懂的详细图解教程新闻资讯12-11
TP无线路由器桥接设置步骤,一看就懂的详细图解教程新闻资讯12-11 -
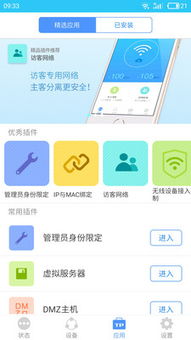 掌握TP-LINK无线路由器:管理与设置的便捷网址指南新闻资讯11-14
掌握TP-LINK无线路由器:管理与设置的便捷网址指南新闻资讯11-14 -
 TP-Link路由器如何设置网络限速?新闻资讯12-11
TP-Link路由器如何设置网络限速?新闻资讯12-11 -
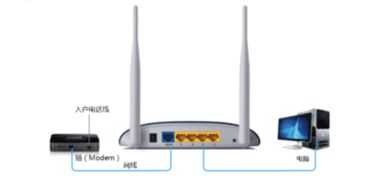 掌握TP-Link无线路由器IP设置:这些必备步骤你了解吗?新闻资讯11-26
掌握TP-Link无线路由器IP设置:这些必备步骤你了解吗?新闻资讯11-26