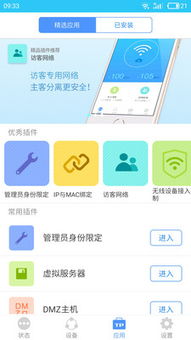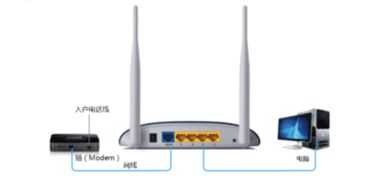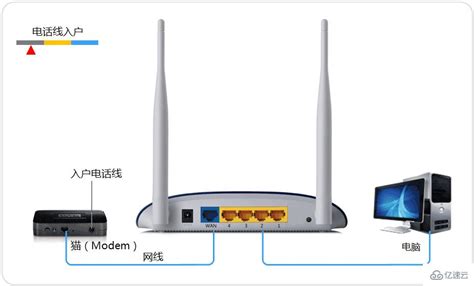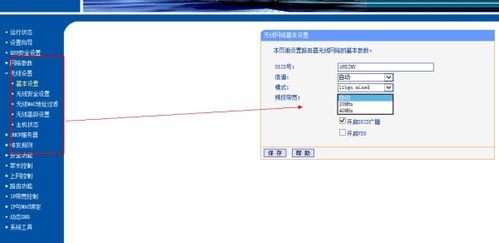TP-Link无线路由器详细设置步骤图文指南
轻松上手,详解TP-LINK无线路由器设置步骤——图文并茂,一看就会!

在现代家庭与办公环境中,无线网络已成为连接各类智能设备的重要桥梁。提到无线路由器品牌,TP-LINK凭借其出色的性能、稳定性和性价比,在众多用户中享有极高的口碑。然而,对于初次接触路由器设置的用户来说,面对那些陌生的设置选项和复杂的操作界面,往往感到手足无措。别担心,本文将为您提供一份详尽的TP-LINK无线路由器设置教程,通过图文并茂的方式,让您轻松掌握每一步操作,从此享受畅通无阻的网络体验。

一、开箱检查与硬件连接
首先,让我们从开箱检查开始。打开TP-LINK无线路由器的包装,您通常会看到路由器本体、电源适配器、网线以及快速安装指南等附件。请确保所有部件齐全无损,再进行下一步操作。

1. 连接电源

将电源适配器连接到路由器的电源接口,并插上电源插座。此时,路由器的电源指示灯应亮起,表示路由器已接通电源。

2. 连接网线
使用网线将路由器的WAN口(通常颜色不同,标有“WAN”或“Internet”字样)与宽带猫(或光纤猫)的LAN口相连。接着,用另一根网线将电脑的网口与路由器的任意一个LAN口连接。
注意:如果您的路由器支持无线桥接或Mesh组网,此步骤可能会有所不同,但本文重点介绍基础设置,故以有线连接为例。
二、登录路由器管理界面
1. 打开浏览器
在电脑上打开任意一款浏览器,如Chrome、Firefox或Edge等。
2. 输入管理地址
在浏览器的地址栏中输入TP-LINK路由器的默认管理地址,通常是`tplinklogin.net`或`192.168.1.1`(具体地址可能因不同型号而异,请参考路由器底部的标签)。
3. 登录管理界面
回车后,会弹出登录界面。首次使用时,您需要设置路由器的管理员密码(或用户名和密码,部分老型号需要)。请设置一个易于记忆但又足够复杂的密码,以保障网络安全。
三、配置路由器上网参数
1. 选择上网方式
登录成功后,您将进入路由器的管理界面。首先,需要选择适合您的上网方式。常见的有三种:宽带拨号(PPPoE)、动态IP和静态IP。
宽带拨号(PPPoE):适用于大多数家庭用户,需要输入宽带账号和密码。
动态IP:如果您的网络环境中,路由器直接获取IP地址上网,则选择此方式。
静态IP:适用于有固定IP地址的网络环境,需要手动输入IP地址、子网掩码、网关等信息。
2. 输入上网账号和密码
如果您选择了宽带拨号方式,接下来需要输入宽带账号和密码。这些信息通常由您的宽带服务商提供。
3. 保存设置并重启
完成上网方式的选择和必要信息的填写后,别忘了点击“保存”或“确定”按钮。部分路由器会提示重启以使设置生效,按照提示操作即可。
四、设置无线网络名称和密码
1. 进入无线设置
在路由器管理界面的左侧或顶部菜单栏中,找到“无线设置”或“Wi-Fi设置”选项,点击进入。
2. 修改无线网络名称(SSID)
在“基本设置”或类似选项卡下,您可以看到当前无线网络的名称(SSID)。根据您的喜好,修改为一个易于识别的名称,比如“MyHomeWiFi”。
3. 设置无线网络密码
接下来,选择一种加密方式(推荐使用WPA3或WPA2/WPA3混合模式,安全性更高),并输入一个强密码。强密码通常包含大小写字母、数字和特殊符号的组合,长度至少8位。
4. 保存并应用
完成上述设置后,别忘了点击“保存”或“应用”按钮,使新设置生效。
五、高级设置与优化(可选)
对于有一定网络知识的用户,还可以进行更高级的路由器设置,以进一步提升网络性能和安全性。
1. 修改路由器管理地址
为避免与其他设备IP冲突,您可以修改路由器的管理地址。在“网络参数”或“LAN口设置”中,将默认的192.168.1.1改为其他不常用的IP地址。
2. 开启MAC地址过滤
如果您希望只允许特定设备接入网络,可以开启MAC地址过滤功能。在“无线设置”或“安全设置”中,添加允许或禁止访问的MAC地址列表。
3. 设置访客网络
为客人提供一个独立的无线网络,既方便又安全。在“无线设置”中,启用访客网络功能,并为其设置独立的SSID和密码。
4. 优化信号覆盖
对于大户型或复杂户型,您可以尝试调整路由器的位置、使用无线中继或Mesh组网等方式,来优化无线信号的覆盖范围和稳定性。
六、常见问题解决
1. 无法登录管理界面
检查电脑是否已正确连接到路由器的LAN口。
确认浏览器地址栏中输入的是正确的管理地址。
尝试清除浏览器缓存或使用不同的浏览器进行登录。
重启路由器和电脑,再次尝试登录。
2. 无法上网
检查WAN口网线是否连接正确,宽带猫是否正常工作。
确认上网方式选择正确,宽带账号和密码输入无误。
尝试重启路由器和宽带猫。
检查是否因欠费、网络故障等原因导致宽带服务中断。
3. 无线信号弱
尝试调整路由器的位置,避免其被障碍物遮挡。
使用无线中继或Mesh组网功能,扩展无线信号覆盖范围。
考虑升级路由器的天线或购买更高性能的无线路由器。
通过以上步骤,相信您已经成功完成了TP-LINK无线路由器的设置,并掌握了基本的优化和维护技巧。无论您是家庭用户还是小型办公场所的管理员,都能享受到由TP-LINK无线路由器带来的稳定、快速和安全的网络体验。如果您在使用过程中遇到任何问题或疑问,欢迎随时查阅路由器的用户手册或联系TP-LINK的客服团队寻求帮助。祝您网络生活愉快!
- 上一篇: 英雄联盟:小丑天赋完美加点攻略
- 下一篇: DNF100级玩家必看:哪些称号附魔宝珠能助你战力飙升?
-
 TP-Link无线路由器设置:一步一图详细教程新闻资讯11-30
TP-Link无线路由器设置:一步一图详细教程新闻资讯11-30 -
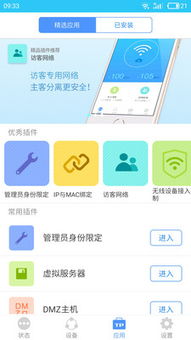 掌握TP-LINK无线路由器:管理与设置的便捷网址指南新闻资讯11-14
掌握TP-LINK无线路由器:管理与设置的便捷网址指南新闻资讯11-14 -
 TP-Link无线路由器配置指南新闻资讯11-20
TP-Link无线路由器配置指南新闻资讯11-20 -
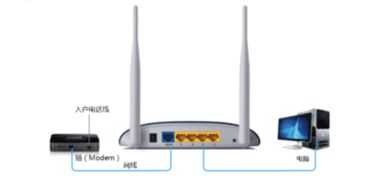 掌握TP-Link无线路由器IP设置:这些必备步骤你了解吗?新闻资讯11-26
掌握TP-Link无线路由器IP设置:这些必备步骤你了解吗?新闻资讯11-26 -
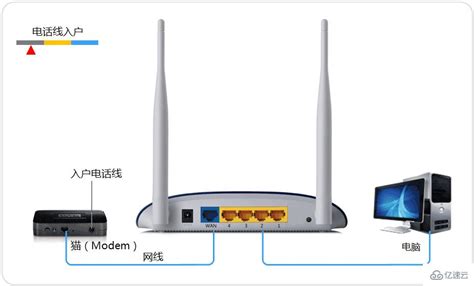 TP-Link无线路由器设置步骤详解图解新闻资讯12-02
TP-Link无线路由器设置步骤详解图解新闻资讯12-02 -
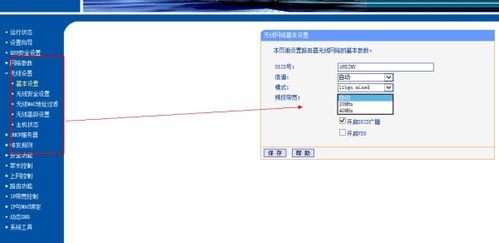 TP-Link路由器详细设置步骤图解指南新闻资讯11-19
TP-Link路由器详细设置步骤图解指南新闻资讯11-19