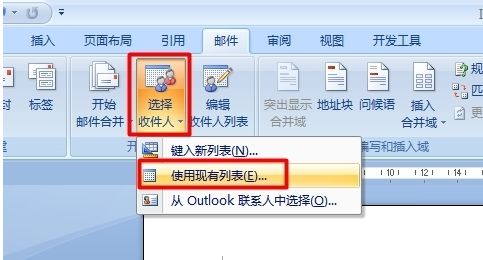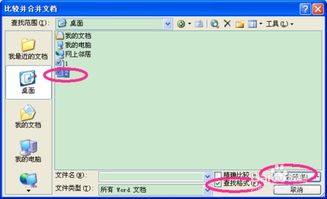如何将Word邮件合并功能用于制作信函?

在日常办公中,我们经常需要向大量客户、合作伙伴或员工发送个性化的信函,比如邀请函、账单、通知等。如果手动一封一封地编写这些信函,不仅会耗费大量时间和精力,还容易出错。幸运的是,Microsoft Word提供了一个强大的功能——邮件合并,它能帮助我们快速、准确地生成大量个性化的信函。本文将详细介绍如何在Word中使用邮件合并功能生成信函,让您的办公效率事半功倍。

一、准备工作
在使用邮件合并功能之前,需要做好以下准备工作:
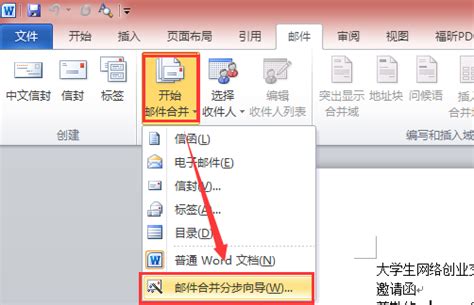
1. 准备数据源:数据源是一个包含所有收件人信息的文件,通常是一个Excel表格或Word表格,也可以是Outlook联系人列表等。数据源中应包含您希望在信函中使用的所有个性化字段,如姓名、地址、电话号码等。

2. 准备主文档:主文档是您希望发送给收件人的信函模板。在这个模板中,您可以包含所有通用的文本和格式,以及用于插入个性化信息的占位符。
二、创建主文档
1. 打开Word:启动Microsoft Word程序。
2. 新建文档:点击“文件”菜单,选择“新建”,然后选择一个空白文档或您喜欢的模板作为起点。
3. 设计信函模板:在主文档中,输入信函的通用部分,如标题、正文、落款等。在设计时,考虑哪些部分是固定的,哪些部分需要根据数据源中的信息变化。
4. 插入占位符:在需要插入个性化信息的位置,使用Word的“邮件合并”工具栏中的“插入合并域”功能。具体步骤是:点击“邮件”选项卡,然后点击“开始邮件合并”按钮,选择“信函”。接着,点击“选择收件人”,选择您的数据源文件。之后,在需要插入个性化信息的位置,点击“插入合并域”,从下拉列表中选择相应的字段(如姓名、地址等)。
三、配置邮件合并
1. 选择收件人:在“邮件”选项卡下,点击“选择收件人”,然后选择您之前准备好的数据源文件。Word会自动读取数据源中的信息,并显示在“邮件合并收件人”对话框中。
2. 预览结果:在“邮件”选项卡下,点击“预览结果”按钮,您可以看到根据数据源中的第一条记录生成的信函预览。如果预览结果正确,您可以继续下一步;如果有误,检查数据源和占位符是否正确匹配。
3. 编辑收件人列表:如果需要,您可以在“邮件合并收件人”对话框中编辑收件人列表,如添加、删除或修改收件人信息。
四、生成个性化信函
1. 完成合并:在确认所有设置无误后,点击“邮件”选项卡下的“完成并合并”按钮。在弹出的菜单中,您有两个选择:“编辑单个信函”或“发送电子邮件消息”。如果您希望生成并保存每个收件人的信函文件,选择“编辑单个信函”;如果您希望通过电子邮件发送信函,选择“发送电子邮件消息”(注意:发送电子邮件功能需要配置邮件客户端,如Outlook)。
2. 保存信函:如果选择“编辑单个信函”,Word会生成一个新的文档,其中包含所有收件人的个性化信函。您可以逐个查看和编辑这些信函(如果需要),然后将其保存为单个文档或分别保存为多个文档。
五、高级技巧
1. 使用条件语句:在邮件合并中,您可以使用条件语句(如IF语句)来根据数据源中的信息动态显示或隐藏文本。例如,如果数据源中有一个字段表示收件人是否为VIP客户,您可以使用条件语句在信函中为VIP客户添加特别的问候或优惠信息。
2. 添加图片:在邮件合并中,您还可以向信函中添加个性化图片,如客户照片或产品图片。首先,在数据源中包含图片的路径或文件名;然后,在主文档中插入一个图片占位符;最后,在“邮件合并”工具栏中,使用“插入图片域”功能来插入图片。
3. 格式化信函:为了使信函更加美观和专业,您可以使用Word的格式化功能来设置字体、颜色、段落格式等。记住,在邮件合并过程中,这些格式将应用于所有生成的信函。
4. 处理重复记录:在数据源中,有时会出现重复的记录。为了避免生成重复的信函,您可以在邮件合并之前使用Excel或其他工具对数据进行去重处理。
5. 保护数据隐私:在处理包含敏感信息的数据源时,务必确保数据的安全性和隐私性。避免将数据源文件保存在公共位置或共享文件夹中;在邮件合并完成后,及时删除或加密包含敏感信息的文件。
六、常见问题解决
1. 数据源无法读取:如果Word无法读取数据源文件,可能是因为文件格式不兼容或文件路径不正确。请确保数据源文件是Word支持的格式(如Excel、Word表格等),并检查文件路径是否正确。
2. 占位符无法正确插入:如果占位符无法正确插入或显示为空,可能是因为数据源中的字段名与主文档中的占位符不匹配。请检查数据源中的字段名和主文档中的占位符是否完全一致。
3. 生成的信函格式错乱:如果生成的信函格式与主文档不一致,可能是因为邮件合并过程中发生了格式冲突。请检查主文档中的格式设置是否过于复杂或不兼容,并尝试简化格式设置。
4. 无法发送电子邮件:如果无法通过邮件合并发送电子邮件,可能是因为邮件客户端配置不正确或网络问题。请检查您的邮件客户端设置和网络连接是否正常,并尝试手动发送一封测试邮件以验证邮件发送功能是否正常。
七、总结
Microsoft Word的邮件合并功能是一个强大的工具,它能够帮助我们快速、准确地生成大量个性化的信函。通过本文的介绍,您应该已经掌握了如何在Word中使用邮件合并功能生成信函的基本步骤和高级技巧。希望这些知识和技巧能够帮助您提高工作效率,减少重复劳动,让您的办公更加轻松和愉快。
- 上一篇: 你知道奥林匹克运动会的发源地究竟是哪里吗?
- 下一篇: 葱头的美味百变吃法大全
-
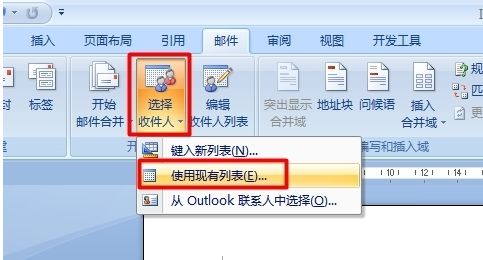 Word如何进行邮件合并操作?新闻资讯12-21
Word如何进行邮件合并操作?新闻资讯12-21 -
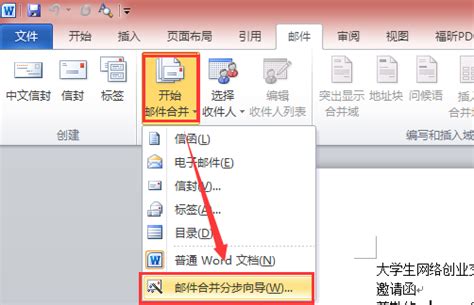 Word邮件合并超详细教程,一看就会!新闻资讯11-14
Word邮件合并超详细教程,一看就会!新闻资讯11-14 -
 邮件合并的高效操作指南新闻资讯11-14
邮件合并的高效操作指南新闻资讯11-14 -
 掌握邮件合并技巧,轻松处理大量邮件发送!新闻资讯11-14
掌握邮件合并技巧,轻松处理大量邮件发送!新闻资讯11-14 -
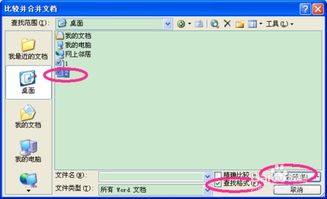 一键合并:轻松将多个Word文档整合为一个新闻资讯12-12
一键合并:轻松将多个Word文档整合为一个新闻资讯12-12 -
 Word中合并单元格,Ctrl加速秘籍大揭秘!新闻资讯11-05
Word中合并单元格,Ctrl加速秘籍大揭秘!新闻资讯11-05