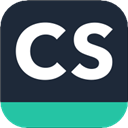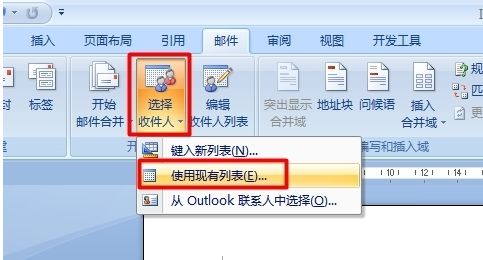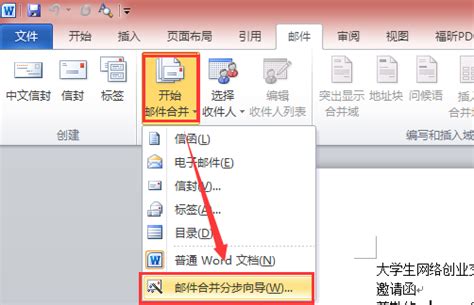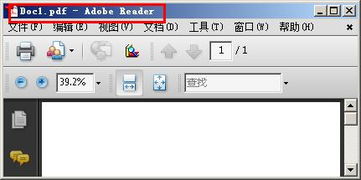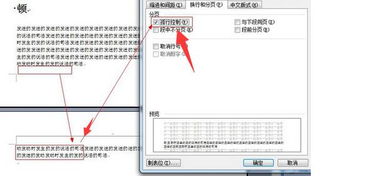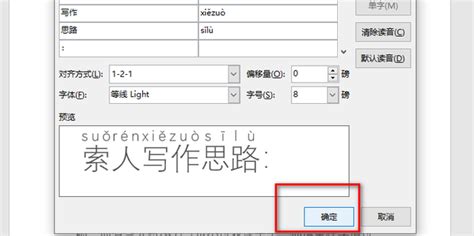一键合并:轻松将多个Word文档整合为一个
在日常工作和学习中,我们经常需要处理大量的Word文档,尤其是当这些文档内容相关且需要整合时,将多个Word文件合并成一个就显得尤为重要。这不仅能帮助我们高效地管理和查阅信息,还能在团队协作中提升工作效率。本文将从手动复制粘贴、使用Word内置功能、借助第三方软件以及利用脚本自动化等多个维度,详细介绍如何将多个Word文档合并到一个文档中。
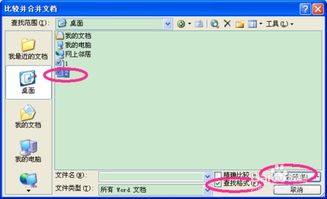
一、手动复制粘贴法
这是最基础也是最简单的方法,适用于合并的文档数量较少、内容不复杂的情况。

1. 打开所有需要合并的Word文档:确保所有需要合并的文档都在你的电脑中打开,以便随时复制内容。
2. 逐一复制内容:按照顺序,从第一个文档开始,选择你想要合并的部分(可以是整个文档,也可以是部分段落),然后复制(Ctrl+C)。
3. 粘贴到新文档:新建一个Word文档,作为合并后的目标文档。将刚才复制的内容逐一粘贴(Ctrl+V)到这个新文档中。
4. 格式调整:粘贴后,可能需要手动调整格式,如字体、段落间距等,以确保合并后的文档格式统一。
5. 保存文档:完成所有内容的复制粘贴和格式调整后,保存新文档。
虽然这种方法简单直接,但当文档数量多、内容庞大时,效率较低,且容易出错。
二、利用Word内置功能合并文档
Microsoft Word提供了内置的“插入”功能,可以方便地合并多个文档。
1. 创建新文档:首先,在Word中创建一个新的空白文档,这将作为合并后文档的基础。
2. 使用“插入”功能:
在新文档中,点击菜单栏中的“插入”选项卡。
选择“对象”下拉菜单中的“文件中的文字”。
在弹出的对话框中,浏览并选择你想要合并的第一个Word文档,点击“插入”。
3. 重复步骤:对每一个需要合并的文档,重复上述“插入”步骤。
4. 调整格式:根据需要,对新文档中插入的内容进行格式调整,以确保一致性。
5. 保存文档:完成所有文档的插入和格式调整后,保存新文档。
这种方法相较于手动复制粘贴更加高效,尤其适用于合并大量文档时。同时,它还能保留原始文档的格式。
三、借助第三方软件
除了Word内置功能外,还有许多第三方软件专门用于文档合并,如Adobe Acrobat DC(通过转换为PDF再合并)、Free File Merge等,这些软件通常提供更强大的功能和更高的灵活性。
1. 选择软件:首先,根据你的需求选择合适的第三方软件。一些软件可能更侧重于文档格式的保留,而另一些则可能更强调合并速度。
2. 安装软件:下载并安装你选择的软件。
3. 导入文档:打开软件后,通常会有一个界面让你选择想要合并的文档。按照提示,浏览并选择你的Word文档。
4. 设置选项:根据需要,设置合并选项,如是否保留原始格式、合并顺序等。
5. 开始合并:点击“合并”或类似按钮,软件将自动处理并生成一个新的合并文档。
6. 保存和检查:合并完成后,保存新文档,并仔细检查以确保没有遗漏或格式错误。
第三方软件的优势在于提供了更多的自定义选项和更高的自动化程度,但使用前需要确保软件的兼容性和安全性。
四、利用脚本自动化合并
对于需要频繁合并大量文档的用户来说,编写或使用现成的脚本可以大大提高效率。Python是一个流行的选择,因为它有丰富的库可以处理Word文档,如python-docx。
1. 安装python-docx库:如果你还没有安装Python,首先需要安装它。然后,使用pip安装python-docx库。
2. 编写脚本:
导入python-docx库。
创建一个新的Word文档对象。
遍历你想要合并的文档列表,对每个文档:
打开文档,读取内容。
将内容添加到新文档中。
根据需要,调整新文档的格式。
保存新文档。
3. 运行脚本:将你的文档路径和合并后的输出路径传递给脚本,然后运行它。脚本将自动处理合并过程。
4. 检查结果:合并完成后,打开新文档检查是否一切正常。
使用脚本自动化的优点在于可以大大提高合并大量文档的效率,尤其适用于需要定期合并文档的情况。然而,编写脚本需要一定的编程知识,且对于复杂格式的保留可能不如手动调整或第三方软件来得准确。
结语
将多个Word文档合并成一个,无论是手动复制粘贴、利用Word内置功能、借助第三方软件还是利用脚本自动化,都有其独特的优势和适用场景。选择哪种方法,取决于你的具体需求、文档的数量和复杂度以及你对不同方法的熟悉程度。希望本文能帮助你找到最适合自己的合并方法,提高工作效率。
- 上一篇: QQ农场光速升级秘籍:让你的农场飞速成长!
- 下一篇: 红米手机NFC轻松复制门禁卡教程
-
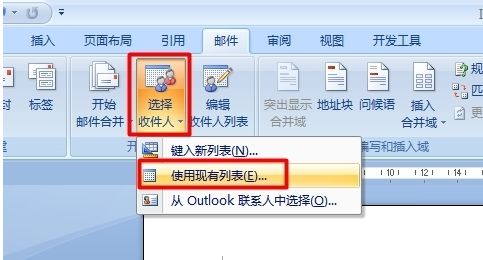 Word如何进行邮件合并操作?新闻资讯12-21
Word如何进行邮件合并操作?新闻资讯12-21 -
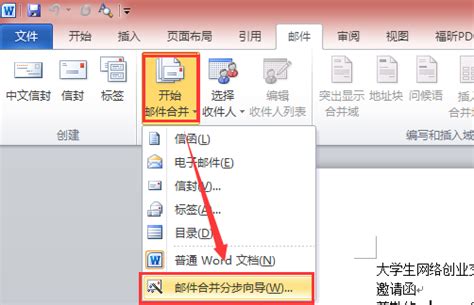 Word邮件合并超详细教程,一看就会!新闻资讯11-14
Word邮件合并超详细教程,一看就会!新闻资讯11-14 -
 Word中合并单元格,Ctrl加速秘籍大揭秘!新闻资讯11-05
Word中合并单元格,Ctrl加速秘籍大揭秘!新闻资讯11-05 -
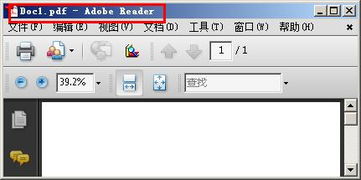 PDF轻松变身Word文档:一键转换秘籍新闻资讯11-12
PDF轻松变身Word文档:一键转换秘籍新闻资讯11-12 -
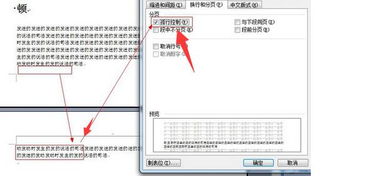 一键飞跃:Word文档中的自动跨页跳转秘籍新闻资讯11-01
一键飞跃:Word文档中的自动跨页跳转秘籍新闻资讯11-01 -
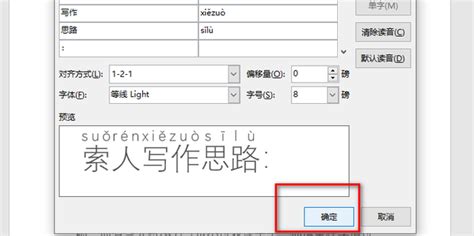 一键将姓名转换为汉语拼音(Word文档版)新闻资讯11-24
一键将姓名转换为汉语拼音(Word文档版)新闻资讯11-24