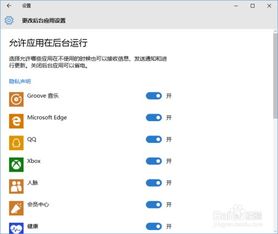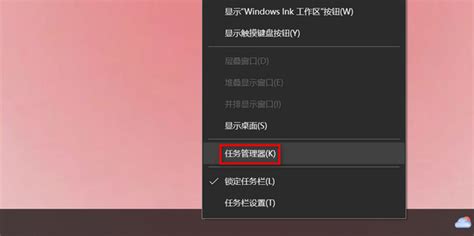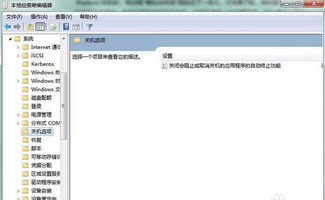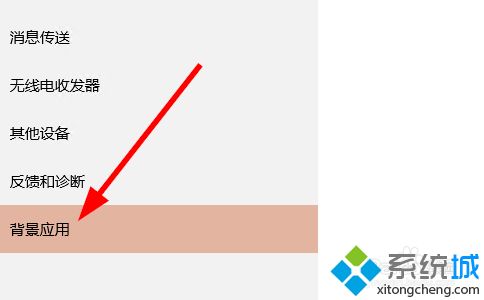如何轻松设置电脑程序后台运行
在日常使用电脑的过程中,我们可能会遇到需要某些应用在后台运行的情况,比如下载大文件、进行长时间的数据处理或者保持即时通讯软件的在线状态等。对于不同的操作系统,设置应用后台运行的方法有所不同。本文将详细介绍在Windows操作系统中,如何将电脑设置为允许应用在后台运行,以确保任务能够顺利进行。
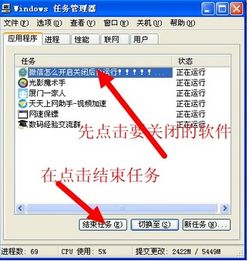
Windows 10与Windows 11的设置方法
1. 通过“设置”应用控制后台应用权限
Windows 10和Windows 11为用户提供了一个直观的界面来控制哪些应用可以在后台运行。以下是具体步骤:

第一步:点击屏幕左下角的“开始”按钮,然后选择“设置”。

第二步:在“设置”窗口中,选择“应用”类别。

第三步:在应用设置页面中,选择“应用和功能”。
第四步:滚动浏览已安装的应用列表,找到你想要设置后台权限的应用。
第五步:点击该应用右侧的“更多选项”(通常是一个省略号图标),然后选择“高级选项”。
第六步:在“高级选项”页面中,找到“后台应用权限”部分。在这里,你可以选择以下选项之一:
始终:允许应用在后台运行、接收信息、发送通知和保持最新,即使你未主动使用它。此选项可能会消耗更多电量和功能。
电源优化:Windows决定哪些功能可以节省最大电量,同时仍允许应用定期接收通知和更新。此选项可能会限制使用大量电源的应用。
从不:不允许应用在后台运行。
通过这种方式,你可以针对每个应用进行个性化设置,确保它们在你的控制下运行。
2. 通过“Windows Defender”和“隐私设置”控制后台应用
在某些Windows版本中,你还可以通过“Windows Defender”和“隐私设置”来管理后台应用:
第一步:打开“Windows设置”,找到并点击“系统”选项。
第二步:在系统设置页面的左侧菜单中,选择“关于”。
第三步:在“关于”页面中,点击“在Windows Defender中查看详细信息”。
第四步:进入Windows Defender安全中心后,点击左下角的“设置”。
第五步:在设置页面中,选择“隐私设置”。
第六步:在隐私设置页面中,找到“后台应用”部分。在这里,你可以看到已安装应用的列表,以及它们是否被允许在后台运行。通过点击每个应用后面的开关,你可以开启或关闭它们的后台运行权限。
需要注意的是,这种设置方法可能因Windows版本的不同而有所差异。在某些版本中,你可能无法直接通过“Windows Defender”进入隐私设置,而是需要通过其他路径(如直接打开“隐私设置”应用)来管理后台应用。
3. 通过电源设置保持电脑在关闭屏幕时运行
如果你需要在关闭屏幕的情况下让电脑继续运行(例如,进行下载任务),你可以通过调整电源设置来实现:
第一步:打开“Windows设置”,选择“系统”类别。
第二步:在系统设置页面的左侧菜单中,找到并点击“电源和睡眠”。
第三步:在“电源和睡眠”页面中,你会看到“屏幕”和“睡眠”两个选项。分别设置“在电池电源下”和“在交流电源(插电)下”的行为。
第四步:对于“屏幕”选项,你可以设置无操作后多久关闭屏幕。对于“睡眠”选项,你需要将其设置为“从不”,以确保电脑在关闭屏幕后不会进入睡眠状态。
第五步:如果你需要更详细的电源管理设置,可以点击“电源和睡眠”页面下方的“其他电源设置”。在高级电源设置中,你可以针对硬盘、无线适配器、USB设备等进行详细调整。
通过这种方式,你可以确保电脑在关闭屏幕时仍然保持运行状态,从而满足你的后台任务需求。
注意事项
电量消耗:允许应用在后台运行可能会增加电脑的电量消耗。因此,在移动设备上使用时,请特别注意电量管理。
系统性能:后台运行的应用可能会占用系统资源,影响前台应用的运行速度和响应性。因此,请根据自己的需求合理设置后台应用权限。
隐私和安全:某些应用在后台运行时可能会访问你的个人信息或敏感数据。请确保你信任这些应用,并了解它们的隐私政策。
更新和维护:定期更新系统和应用可以确保它们的稳定性和安全性。请确保你的电脑和所有应用都保持最新版本。
总结
通过以上方法,你可以轻松地在Windows操作系统中设置电脑允许应用在后台运行。无论是通过“设置”应用、Windows Defender和隐私设置还是电源设置,你都可以根据自己的需求进行个性化调整。希望这篇文章能够帮助你更好地管理你的电脑和应用,提高你的工作效率和体验。
- 上一篇: 手机上如何叫货拉拉车?
- 下一篇: 探索去哪儿网的奇妙之旅
-
 后台运行设置指南新闻资讯11-13
后台运行设置指南新闻资讯11-13 -
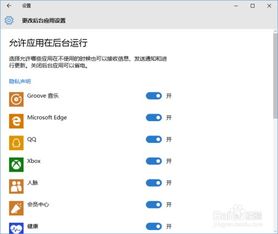 Win10系统后台运行应用设置教程新闻资讯11-13
Win10系统后台运行应用设置教程新闻资讯11-13 -
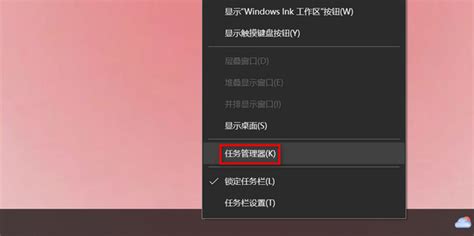 电脑如何关闭后台运行的软件?新闻资讯11-27
电脑如何关闭后台运行的软件?新闻资讯11-27 -
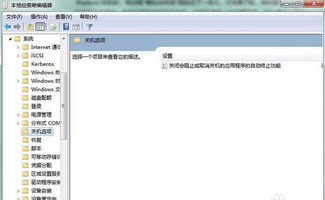 如何在电脑上设置应用后台运行权限新闻资讯11-13
如何在电脑上设置应用后台运行权限新闻资讯11-13 -
 打印机后台程序未运行?一文带你轻松解决!新闻资讯01-30
打印机后台程序未运行?一文带你轻松解决!新闻资讯01-30 -
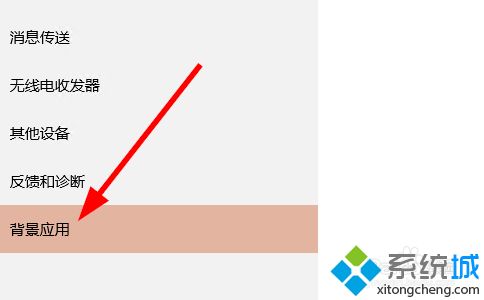 Windows10最新版如何设置允许应用在后台运行?新闻资讯11-13
Windows10最新版如何设置允许应用在后台运行?新闻资讯11-13