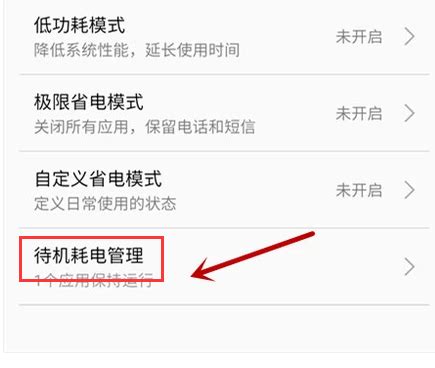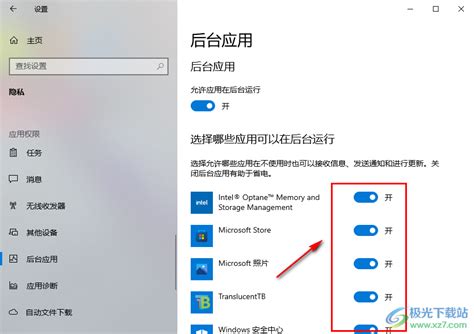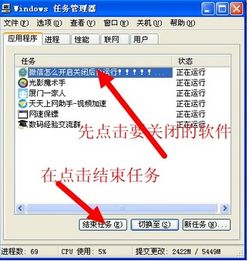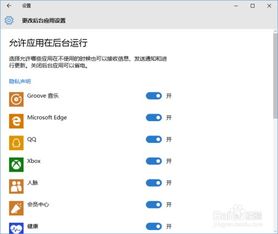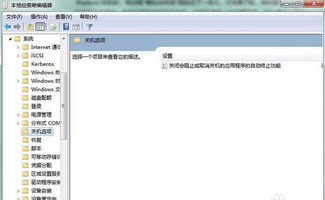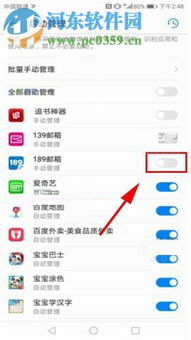后台运行设置指南
在现代数字化生活中,我们经常会遇到需要在计算机或服务器上长时间运行某些程序或任务的情况。这些任务可能是数据备份、文件同步、服务器监控、自动化脚本等。为了确保这些任务在我们不在场或计算机锁屏、休眠时依然能够正常运行,我们就需要将这些程序设置为后台运行。本文将详细介绍在不同操作系统下如何设置程序后台运行,包括Windows、macOS以及Linux系统,帮助你轻松实现长时间任务的无缝执行。

Windows系统下的后台运行设置
1. 使用任务计划程序
Windows内置的任务计划程序(Task Scheduler)是一个非常强大的工具,可以用来安排在特定时间运行程序,也可以设置程序在用户注销或计算机启动时自动运行。

打开任务计划程序:在搜索框中输入“任务计划程序”并打开。

创建基本任务:在右侧操作栏中选择“创建基本任务”。

设置触发器:为任务设置触发条件,如每天、每周、启动时、登录时等。
操作设置:选择需要运行的程序或脚本,并设置参数。
完成设置:按照提示完成任务创建。
2. 使用PowerShell或CMD
对于熟悉命令行操作的用户,可以通过PowerShell或CMD将程序作为后台进程运行。
PowerShell:在PowerShell中输入`Start-Process "程序路径" -WindowStyle Hidden`,将“程序路径”替换为你要运行的程序路径。
CMD:在CMD中输入`start /b "程序路径"`,其中`/b`参数表示后台运行。
3. 第三方软件
如果你需要更复杂的后台运行设置,可以考虑使用第三方软件,如NSSM(Non-Sucking Service Manager)或Windows Service Wrapper。这些工具可以将普通应用程序包装成Windows服务,从而实现无用户登录下的后台运行。
macOS系统下的后台运行设置
1. 使用launchd
macOS中的launchd是负责启动、停止和管理守护进程、代理程序和作业的守护进程。你可以通过编写plist文件来配置launchd以在后台运行特定程序。
创建plist文件:在`~/Library/LaunchAgents/`目录下创建一个新的plist文件,文件名可以自定义,但扩展名应为`.plist`。
编辑plist文件:使用文本编辑器打开刚刚创建的plist文件,并添加必要的配置信息,如程序路径、运行时间等。
加载plist文件:在终端中输入`launchctl load -w ~/Library/LaunchAgents/你的plist文件名`,将任务加载到launchd中。
2. 使用Automator
Automator是macOS自带的一个图形化脚本编写工具,可以帮助用户自动化执行一系列任务。你可以使用Automator创建一个应用程序或服务,然后将其设置为后台运行。
打开Automator:在应用程序文件夹中找到并打开Automator。
选择模板:根据需要选择“应用程序”或“服务”模板。
添加动作:在左侧的动作库中选择并添加所需的动作,如运行Shell脚本、打开应用程序等。
保存并运行:设置完成后,保存并运行你的Automator工作流。
3. 终端命令
与Windows类似,macOS也可以通过终端命令将程序设置为后台运行。使用`nohup`命令可以实现这一功能,但需要注意的是,`nohup`是UNIX和Linux系统中的一个常用命令,macOS默认不包含此命令。不过,你可以通过安装GNU coreutils来获得`nohup`命令。
Linux系统下的后台运行设置
1. 使用&和nohup
在Linux中,你可以通过在命令末尾添加`&`符号来将程序置于后台运行。但是,这种方法在关闭终端或退出SSH会话时会导致程序终止。为了解决这个问题,可以使用`nohup`命令。
使用&:在命令末尾添加`&`,如`./your_program &`。
使用nohup:使用`nohup`命令来运行程序,并将输出重定向到文件,如`nohup ./your_program > output.log 2>&1 &`。
2. 使用screen或tmux
对于需要长时间运行且需要与用户交互的程序,可以使用`screen`或`tmux`等终端多路复用器。这些工具允许你在一个终端会话中运行多个窗口,并在断开连接后保持窗口活跃。
安装screen或tmux:在大多数Linux发行版中,你可以通过包管理器安装`screen`或`tmux`,如`sudo apt-get install screen`或`sudo apt-get install tmux`。
启动screen或tmux:在终端中输入`screen`或`tmux`来启动多路复用器。
运行程序:在screen或tmux窗口中运行你的程序。
分离会话:按下`Ctrl-a`然后按`d`(对于tmux是`Ctrl-b`然后按`d`)来分离会话,程序将继续在后台运行。
重新连接会话:使用`screen -r`或`tmux attach`来重新连接到你的会话。
3. 使用systemd
systemd是大多数现代Linux发行版的系统和服务管理器。你可以编写systemd服务单元文件来配置和管理后台运行的任务。
创建服务单元文件:在`/etc/systemd/system/`目录下创建一个新的服务单元文件,文件名以`.service`结尾。
编辑服务单元文件:在文件中添加必要的配置信息,如程序路径、执行用户、工作目录等。
重新加载systemd配置:在终端中输入`sudo systemctl daemon-reload`来重新加载systemd配置。
启动并启用服务:使用`sudo systemctl start your_service_name`来启动服务,使用`sudo systemctl enable your_service_name`来设置服务为开机自启。
通过以上方法,你可以在不同的操作系统下轻松实现程序的后台运行设置。无论是Windows的任务计划程序、macOS的launchd和Automator,还是Linux的&、nohup、screen/tmux以及systemd,这些工具都提供了强大的功能来帮助你管理后台任务。根据你的具体需求和操作系统环境选择合适的工具和方法,可以确保你的程序在任何情况下都能稳定运行。
- 上一篇: DIY垃圾桶制作教程
- 下一篇: 微信好友昵称怎么修改?
-
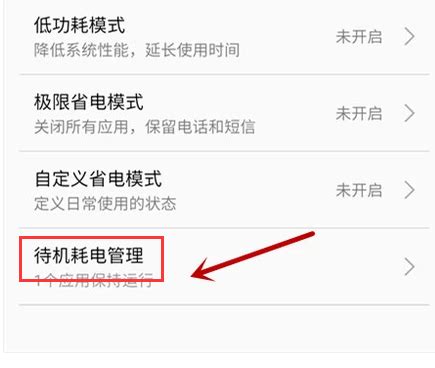 Vivo手机设置应用保持后台运行的方法新闻资讯12-05
Vivo手机设置应用保持后台运行的方法新闻资讯12-05 -
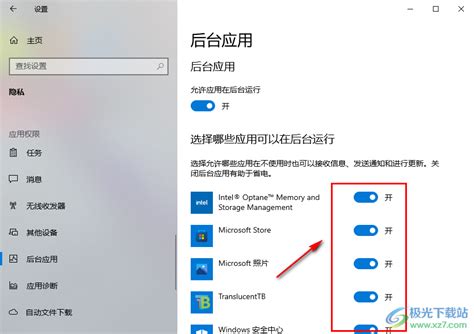 轻松学会后台运行设置方法新闻资讯11-14
轻松学会后台运行设置方法新闻资讯11-14 -
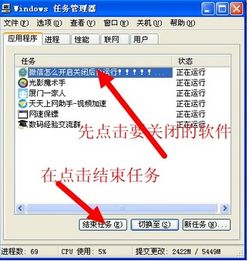 如何轻松设置电脑程序后台运行新闻资讯11-13
如何轻松设置电脑程序后台运行新闻资讯11-13 -
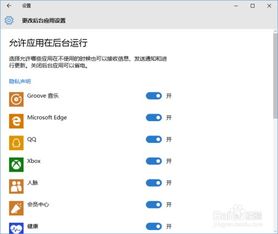 Win10系统后台运行应用设置教程新闻资讯11-13
Win10系统后台运行应用设置教程新闻资讯11-13 -
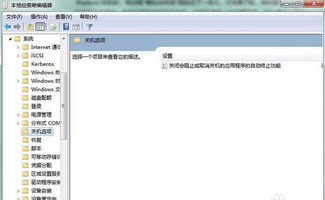 如何在电脑上设置应用后台运行权限新闻资讯11-13
如何在电脑上设置应用后台运行权限新闻资讯11-13 -
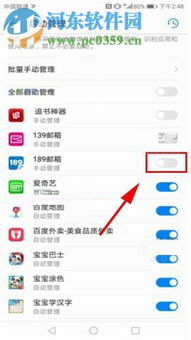 掌握技巧:如何让华为手机应用轻松后台运行新闻资讯12-05
掌握技巧:如何让华为手机应用轻松后台运行新闻资讯12-05