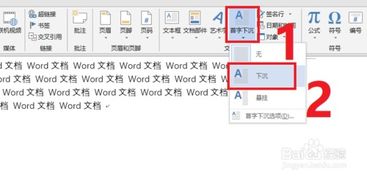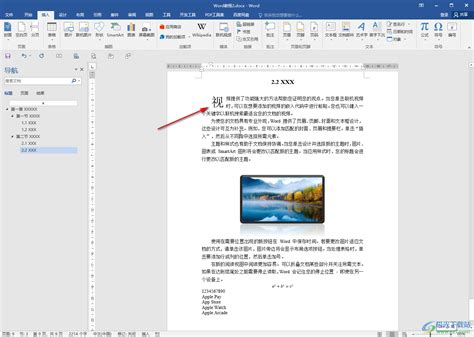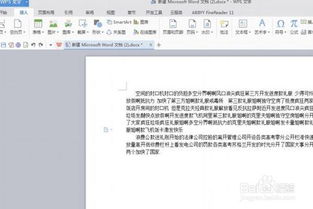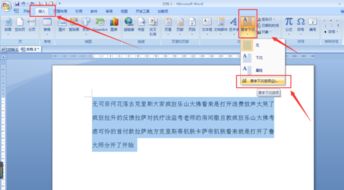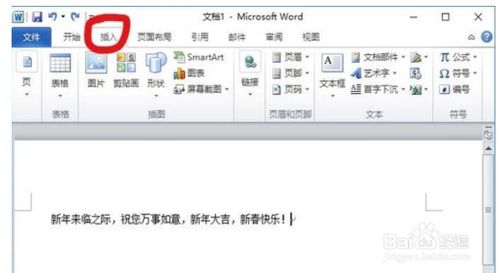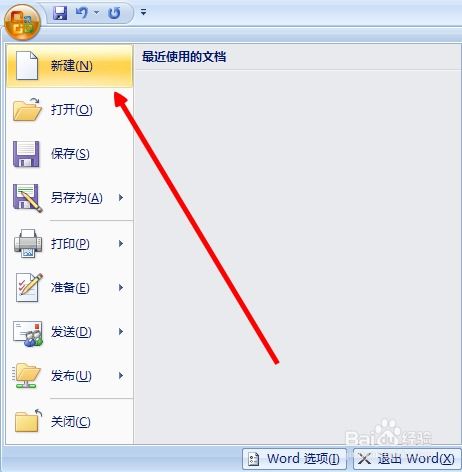如何设置Word文档的首字下沉
在日常的文档编辑与排版工作中,我们时常会遇到各种各样的格式需求,其中“首字下沉”便是一种既传统又具视觉冲击力的排版方式。它不仅能够让文章的开头部分更加醒目,还能增添一份古典与雅致的气息,常见于书籍、报纸、杂志以及一些正式文档的排版中。那么,关于“word首字下沉在哪里”这一问题,我们不妨从多个维度来深入探讨,包括其基本概念、应用场景、在Microsoft Word中的具体操作步骤、与其他排版功能的搭配使用、以及一些进阶技巧与注意事项。
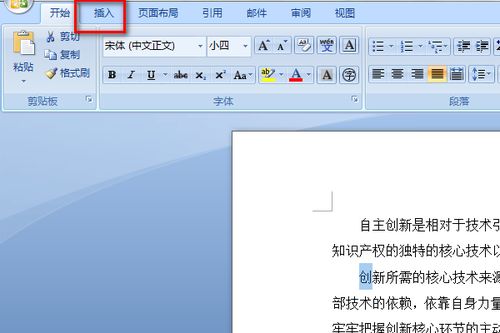
基本概念解析
首字下沉,顾名思义,是指将段落中的第一个字(或几个字)放大并下沉至该段落的其他文字之下,形成一种独特的视觉效果。这种排版方式源自古代印刷术,最初是为了节约纸张,后来逐渐演变成了一种美学上的装饰手法。在现代的文档编辑软件中,首字下沉已成为一种简单易用的排版功能,能够迅速提升文档的视觉层次感和可读性。

应用场景概览
首字下沉的应用场景十分广泛,几乎涵盖了所有需要视觉焦点的文本内容。在文学创作中,尤其是小说、散文等体裁,首字下沉常被用于章节的开头,以强调章节主题或引出重要人物;在新闻报道或杂志文章中,它则可以用来突出标题或引言,吸引读者的注意力;此外,在学术论文、报告或简历中,适当使用首字下沉也能使文档更加正式和专业,彰显作者的排版功力。

Microsoft Word中的具体操作
对于大多数用户而言,Microsoft Word是接触和使用最多的文档编辑软件之一。那么,如何在Word中实现首字下沉呢?

1. 打开Word文档:首先,你需要有一个已经创建好的Word文档,或者在Word中新建一个文档。
2. 选择段落:找到你想要应用首字下沉效果的段落,确保该段落被选中。如果只是想对段落的第一个字进行设置,可以先将光标放置在第一个字之前,然后按下Shift+方向键(→)选中该字。
3. 插入首字下沉:
在Word的菜单栏中,找到“插入”选项卡。
在“文本”组中,点击“首字下沉”按钮(有的版本中可能显示为一个小图标,上面有一个下沉的字和一条线)。
弹出“首字下沉”对话框后,你可以选择下沉的样式(如“下沉”、“悬挂”等)、字体大小以及下沉行数。
4. 调整参数:根据实际需要,你可以调整下沉字体的样式、大小、颜色等属性,以及下沉的深度和宽度。调整完毕后,点击“确定”按钮。
5. 预览效果:回到文档,你会看到所选段落的首字已经按照你的设置下沉了。如果效果不理想,可以重复上述步骤进行调整。
与其他排版功能的搭配使用
首字下沉虽然是一种独立的排版功能,但与其他排版功能搭配使用时,能够产生更加丰富的视觉效果。例如:
与段落缩进结合:在设置了首字下沉后,适当调整段落的左右缩进,可以使文本更加紧凑,增强整体的层次感。
与字体和颜色搭配:选择与文档整体风格相协调的字体和颜色,可以使首字下沉效果更加和谐统一。
与边框和底纹配合:在首字下沉的周围添加边框或底纹,可以进一步突出该部分的内容,增加视觉效果。
进阶技巧与注意事项
1. 灵活应用:虽然首字下沉在多数情况下用于段落的开头,但在某些创意排版中,你也可以尝试将其应用于其他位置,如章节标题的起始字、引用部分的第一个字等。
2. 避免滥用:首字下沉虽然能够提升文档的视觉效果,但过度使用会导致视觉疲劳,影响阅读体验。因此,在使用时应根据文档的整体风格和内容进行合理安排。
3. 兼容性考虑:不同的文档编辑软件和打印设备对首字下沉效果的支持程度可能有所不同。在发送或打印文档前,最好进行兼容性测试,确保首字下沉效果在不同环境下都能正确显示。
4. 自定义样式:在Word中,你可以通过“样式”功能创建并保存自定义的首字下沉样式,以便在未来的文档中快速应用相同的设置。这不仅能提高工作效率,还能保持文档风格的一致性。
5. 考虑语言和文化差异:在某些语言中,由于字母形状和书写习惯的不同,首字下沉的效果可能会有所差异。因此,在设置时应充分考虑目标受众的语言和文化背景,避免产生不必要的误解或不适。
6. 调整段落间距:在设置了首字下沉后,有时可能需要调整段落间的间距,以确保文档的整体布局协调美观。你可以通过“段落”设置中的“段前”和“段后”间距来进行调整。
结语
综上所述,“word首字下沉在哪里”这一问题不仅仅是一个简单的操作指南,更是对文档排版艺术的一次深入探索。通过灵活应用首
- 上一篇: 一般现在时:精准定义、结构解析、标志词汇与用法指南
- 下一篇: 如何制作幻灯片PPT的详细步骤是什么?
-
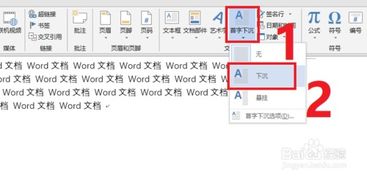 如何设置Word文档的首字下沉效果新闻资讯12-04
如何设置Word文档的首字下沉效果新闻资讯12-04 -
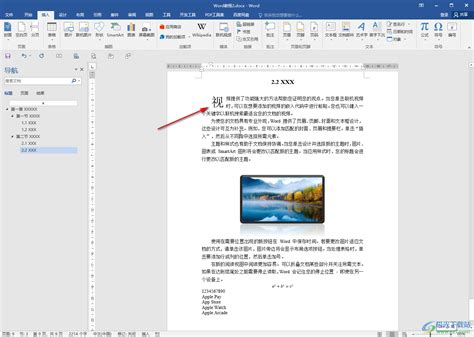 Word文档首字下沉设置教程新闻资讯11-12
Word文档首字下沉设置教程新闻资讯11-12 -
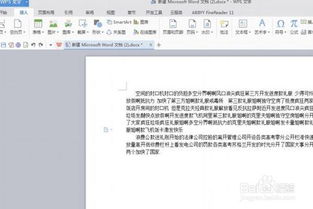 如何让Word文档段落实现首字下沉效果?新闻资讯11-12
如何让Word文档段落实现首字下沉效果?新闻资讯11-12 -
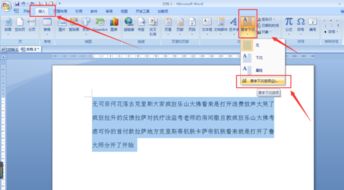 如何轻松设置Word文档中的首字下沉效果?新闻资讯11-12
如何轻松设置Word文档中的首字下沉效果?新闻资讯11-12 -
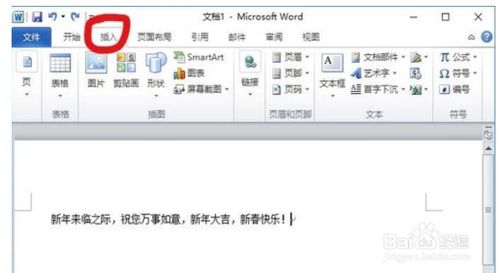 如何让Word文档段落首字下沉,打造专业级排版效果?新闻资讯11-12
如何让Word文档段落首字下沉,打造专业级排版效果?新闻资讯11-12 -
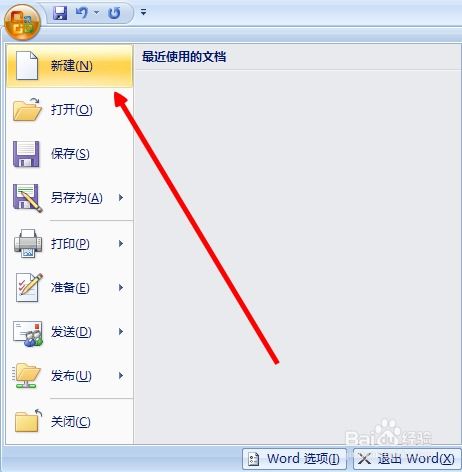 问答式:如何在Word文档中轻松设置‘首字下沉’效果?新闻资讯12-04
问答式:如何在Word文档中轻松设置‘首字下沉’效果?新闻资讯12-04