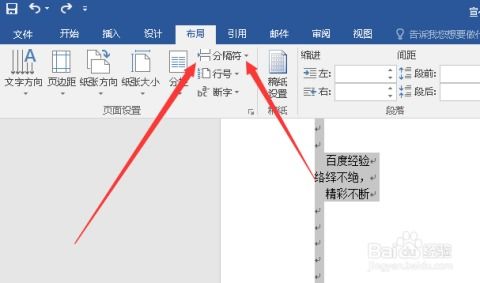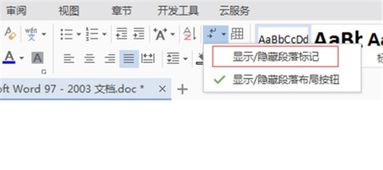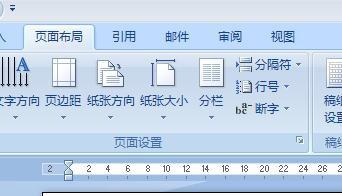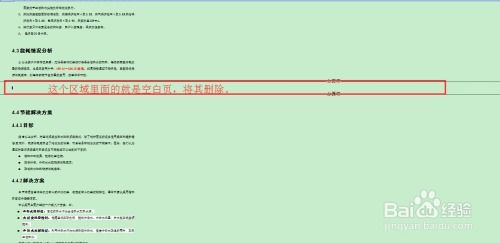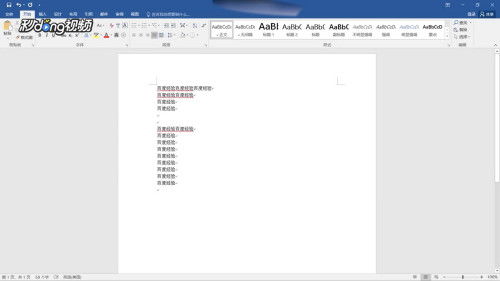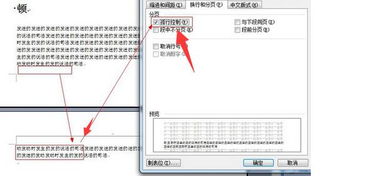揭秘:如何在Word中轻松显示分页符
在Microsoft Word中,分页符是一种重要的文档格式标记,它帮助用户组织和管理文档内容,控制打印行为,以及轻松地在文档间导航。然而,默认情况下,分页符通常是隐藏的。因此,了解如何在Word中显示分页符,对于许多用户来说是一项非常有用的技能。本文将详细介绍几种在Word中显示分页符的方法,以便目标用户能够更全面地掌握这一技能。
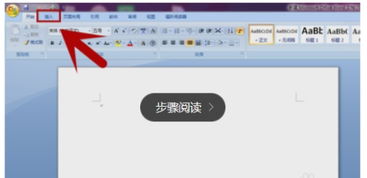
首先,最简单直接的方法之一是通过“开始”选项卡中的“显示/隐藏”按钮来显示分页符。以下是具体步骤:
1. 打开Word文档,确保它处于您想要查看分页符的编辑状态。
2. 在顶部菜单栏上,点击“开始”选项卡。
3. 在“段落”区域中,找到并点击“显示/隐藏”按钮(这个按钮通常显示为一个带有类似反向P或段落标记的图标)。一旦激活,文档中的分页符、段落标记以及其他隐藏的格式标记都将显示出来。分页符通常显示为一条带有箭头的虚线或实线,具体样式可能因Word版本和设置而异。
此外,您还可以通过“视图”选项卡中的不同视图模式来显示分页符。以下是几种常用的视图模式及其对应的分页符显示方式:
1. 打印布局视图:在“视图”选项卡下,选择“打印布局”视图。在这个视图中,分页符将显示为一条明显的水平线,帮助您直观地看到文档的页面分隔情况。
2. 草稿视图:同样在“视图”选项卡下,选择“草稿”视图。在草稿视图中,分页符将以虚线的形式显示,虽然不如打印布局视图中的水平线那么明显,但仍然足够让您识别出文档的分页位置。
3. 页面布局视图(或称为“页面视图”):这是Word的默认视图模式,用于模拟文档的打印效果。在页面布局视图中,分页符通常以清晰的页面分隔线显示,但有时可能需要您稍微调整文档的缩放比例才能更清楚地看到它们。
除了以上方法外,还有一种更隐蔽但同样有效的方式来显示分页符:通过键盘快捷键。在Word文档中,您可以同时按下Ctrl+Shift+8(在某些键盘布局或Word版本中可能是Ctrl或Ctrl+Shift)来切换非打印字符的显示状态。当您按下这个快捷键时,文档中的分页符、段落标记以及其他非打印字符都会显示出来。要再次隐藏它们,只需再次按下相同的快捷键即可。
此外,如果您想要插入分页符并同时确保它们能够显示出来,您可以在插入分页符之前先启用显示所有格式标记的设置。以下是具体步骤:
1. 打开Word文档,并定位到您想要插入分页符的位置。
2. 在菜单栏中找到并点击“文件”选项卡(在某些版本的Word中可能是“开始”或“插入”选项卡下的某个按钮)。
3. 在弹出的菜单中,选择“选项”以打开Word选项对话框。
4. 在Word选项对话框中,找到并点击“显示”类别。
5. 在“显示”类别下,找到并勾选“显示所有格式标记”选项。
6. 点击“确定”按钮以保存设置并关闭对话框。
7. 现在,您可以在文档中插入分页符(通过“布局”选项卡下的“分隔符”按钮或“插入”选项卡下的“分页”按钮)。由于已经启用了显示所有格式标记的设置,插入的分页符将自动显示出来。
值得注意的是,分页符在Word中扮演着重要的角色。它们不仅帮助用户组织和管理文档内容,还可以控制文档的打印行为。例如,您可以选择打印所有页面,或者仅打印包含特定分页符的页面或页面范围。此外,分页符还可以作为文档导航的参考点,允许用户轻松地跳转到文档的不同部分。
在编辑Word文档时,有时您可能需要调整分页符的位置或类型。这可以通过右键单击分页符并选择“分页符选项”来实现。在“分页符选项”对话框中,您可以修改分页符的类型(如连续、偶数页、奇数页等)、位置以及对齐方式等属性。这有助于您更好地控制文档的布局和打印效果。
最后,当您不再需要查看分页符或其他格式标记时,可以通过再次点击“显示/隐藏”按钮或按下相应的键盘快捷键来隐藏它们。这将使您的文档看起来更加整洁和专业。
总之,了解如何在Word中显示分页符是一项非常有用的技能。它不仅可以帮助您更好地组织和管理文档内容,还可以提高您的工作效率并改善文档的打印效果。通过本文介绍的方法,您可以轻松地在Word中显示和隐藏分页符,以及其他重要的格式标记。希望这些信息对您有所帮助!
- 上一篇: 如何正确发音“accident”?
- 下一篇: 如何查看抖音好友的在线状态?
-
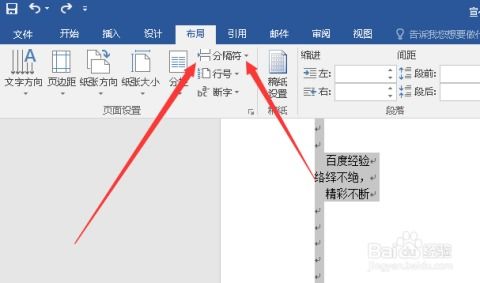 Word文档分页技巧:轻松掌握分页符插入方法新闻资讯11-10
Word文档分页技巧:轻松掌握分页符插入方法新闻资讯11-10 -
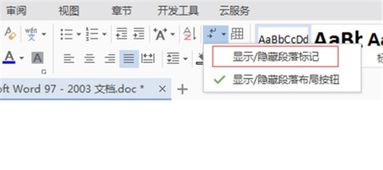 Word中分页符的巧妙添加与轻松删除技巧新闻资讯11-10
Word中分页符的巧妙添加与轻松删除技巧新闻资讯11-10 -
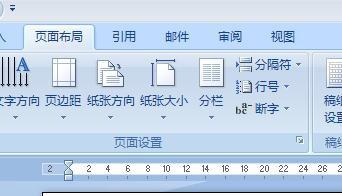 Word中分页符与分节符的异同详解新闻资讯11-10
Word中分页符与分节符的异同详解新闻资讯11-10 -
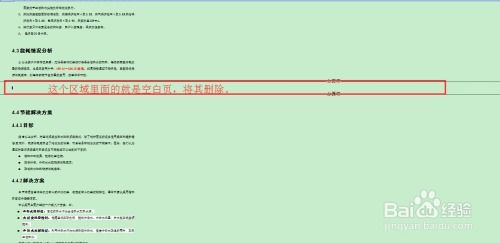 Word文档中彻底删除空白页的六种高效方法新闻资讯10-21
Word文档中彻底删除空白页的六种高效方法新闻资讯10-21 -
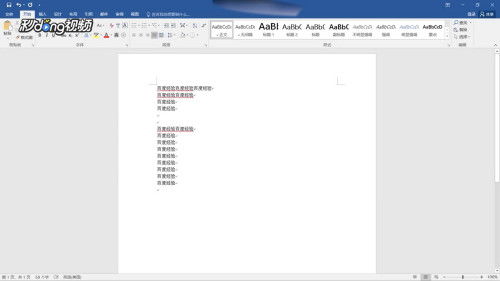 如何添加分页符新闻资讯11-10
如何添加分页符新闻资讯11-10 -
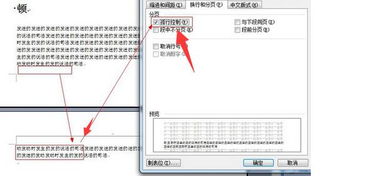 一键飞跃:Word文档中的自动跨页跳转秘籍新闻资讯11-01
一键飞跃:Word文档中的自动跨页跳转秘籍新闻资讯11-01