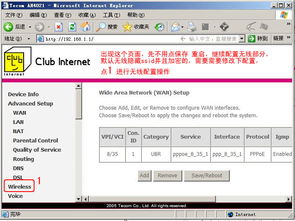路由器如何详细设置(图文教程)
路由器设置的详细图文教程
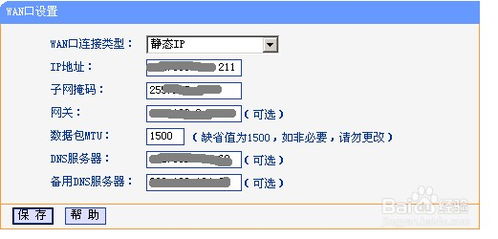
随着互联网的普及,路由器成为了家庭及办公室中不可或缺的网络设备。然而,对于初次接触路由器的用户来说,如何正确设置路由器往往成为一个难题。本文将从选择正确的连接方式、进入路由器管理界面、设置无线网络、安全设置、测试网络及排除故障等多个维度,详细图文并茂地讲解如何设置路由器。

一、选择正确的连接方式
1. 硬件设备准备
在开始设置之前,你需要准备以下硬件设备:
路由器(全新或已重置)
调制解调器(通常称为“猫”)
以太网线若干
电脑或移动设备(智能手机、平板等)
2. 连接硬件
步骤一:关闭电脑和路由器的电源,然后将调制解调器的电源插头插入插座并打开。等待数分钟,直到调制解调器指示灯稳定。
步骤二:使用一条以太网线将调制解调器的LAN口与路由器的WAN口相连。通常,路由器上有标记注明哪个是WAN口。
步骤三:将另一条以太网线的一端插入路由器的任意一个LAN口,另一端插入电脑的网口。
步骤四:分别打开路由器和电脑的电源。
二、进入路由器管理界面
1. 查找路由器管理地址
全新或已重置的路由器通常会分配一个默认的IP地址作为管理地址,你可以在路由器的说明书或路由器底部的标签上找到该地址,通常为192.168.0.1或192.168.1.1。
2. 设置电脑IP地址为自动获取
为确保电脑能与路由器正常通信,你需要将电脑的IP地址设置为自动获取。以下是Windows系统下的操作步骤:
步骤一:打开“控制面板”,点击“网络和共享中心”。
步骤二:点击左侧的“更改适配器设置”。
步骤三:右键点击正在使用的网络连接(例如“本地连接”),选择“属性”。
步骤四:在“Internet协议版本4(TCP/IPv4)”中,选择“自动获得IP地址”和“自动获得DNS服务器地址”,然后点击“确定”。
3. 打开浏览器输入管理地址
打开你的浏览器(推荐使用IE、Chrome或Firefox),在地址栏中输入你在路由器底部或说明书上找到的管理地址,例如192.168.1.1。按回车键后,浏览器会弹出登录窗口。
4. 登录路由器管理界面
登录窗口会要求你输入用户名和密码。默认的用户名和密码通常在路由器的说明书或标签上。常见组合有:
用户名:admin,密码:admin
用户名:admin,密码:password
用户名:guest,密码:guest
如果登录失败,尝试查阅路由器说明书或使用路由器的重置按钮来恢复出厂设置(注意:这将导致你丢失所有之前的配置信息)。
三、设置无线网络
1. 无线设置入口
登录路由器管理界面后,在主页面或侧边栏找到“无线设置”或“Wi-Fi设置”选项,点击进入。
2. 设置SSID
SSID(Service Set Identifier)是无线网络的名称,也是你连接到网络的标识符。在这里,你可以设置一个自己喜欢的名称,建议避免使用默认的SSID名称以增加网络安全。
3. 选择无线模式
根据你的需求选择适当的无线模式,例如802.11n、802.11ac等。如果设备支持更高的标准,建议选择最新的模式以获得更好的速度和性能。
4. 设置无线密码
为确保网络安全,必须为无线网络设置密码。通常建议使用WPA2或WPA3的加密方式,然后选择PSK/WPA2-Personal或WPA3-Personal,并在“密码”或“密钥”栏中输入你的密码。建议选择强密码,包括大小写字母、数字和特殊字符。
5. 保存设置
设置完成后,点击页面下方的“保存”或“应用”按钮,路由器将开始应用你的新无线设置。
四、安全设置
1. MAC地址过滤
为了增强网络安全,可以启用MAC地址过滤功能。登录路由器管理界面,找到“无线MAC地址过滤”或类似选项,启用后输入允许连接的设备的MAC地址。这样可以防止未知设备连接到你的网络。
2. 关闭WPS功能
WPS(Wi-Fi Protected Setup)功能简化了无线网络连接的过程,但也存在一定的安全风险。如果你的设备不需要WPS功能,建议关闭它以增强安全性。
3. 固件升级
定期检查并升级路由器的固件可以帮助你获得最新的安全功能和修复已知漏洞。登录路由器管理界面,找到“系统工具”或“升级管理”选项,检查是否有可用的固件更新,并按照提示进行升级。
五、测试网络
1. 有线连接测试
在完成上述设置后,你的电脑应该已经能够
- 上一篇: 《xxxHOLiC》中壹原侑子的结局是死亡吗?
- 下一篇: 醋泡花生米的绝佳制作秘籍
-
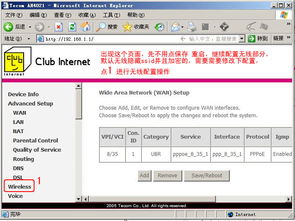 详细图文指导:路由器设置步骤新闻资讯12-13
详细图文指导:路由器设置步骤新闻资讯12-13 -
 轻松上手:光猫连接无线路由器的详细图文教程新闻资讯12-10
轻松上手:光猫连接无线路由器的详细图文教程新闻资讯12-10 -
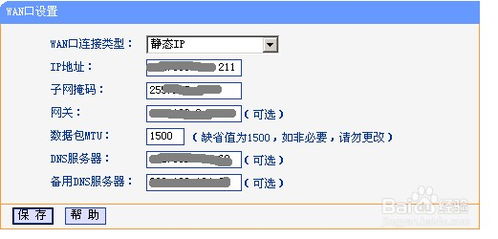 路由器设置全攻略:详细图文步骤教你轻松搞定新闻资讯11-21
路由器设置全攻略:详细图文步骤教你轻松搞定新闻资讯11-21 -
 超详细教程:轻松实现两台电脑共享上网【图文并茂】新闻资讯11-16
超详细教程:轻松实现两台电脑共享上网【图文并茂】新闻资讯11-16 -
 TP-Link无线路由器详细设置步骤图文指南新闻资讯11-28
TP-Link无线路由器详细设置步骤图文指南新闻资讯11-28 -
 TP-Link无线路由器设置:一步一图详细教程新闻资讯11-30
TP-Link无线路由器设置:一步一图详细教程新闻资讯11-30