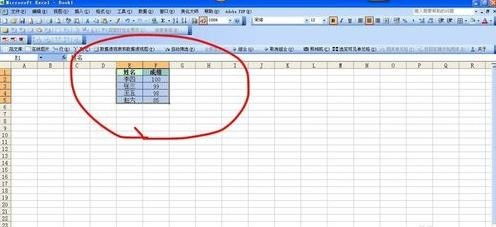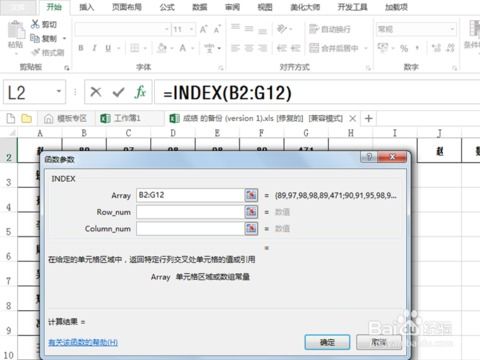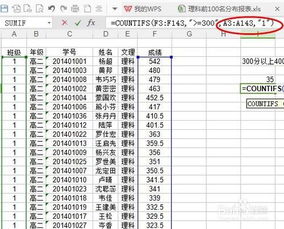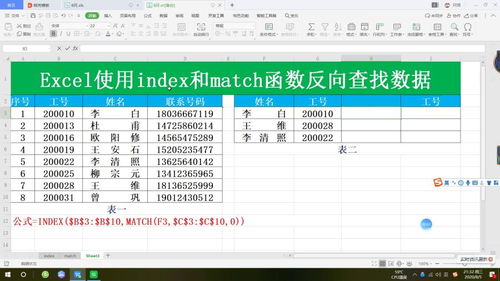Excel高手必备:MATCH函数的高效使用方法
在Excel中,MATCH函数是一个强大的工具,用于在指定的范围内查找特定值的相对位置。无论是在数据处理、数据分析还是数据建模中,MATCH函数都能发挥重要作用。本文将从MATCH函数的语法、参数、匹配类型、实际应用以及注意事项等多个维度,详细讲解MATCH函数的使用方法。
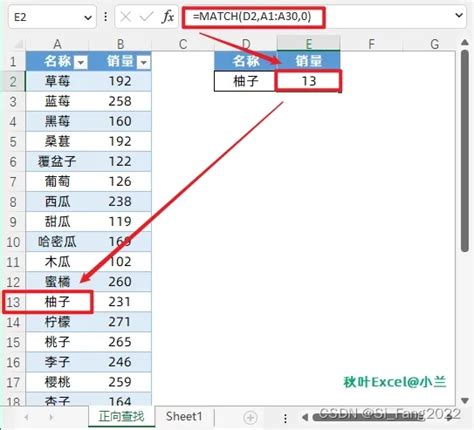
MATCH函数的语法与参数
MATCH函数的语法结构为`=MATCH(lookup_value, lookup_array, [match_type])`。

lookup_value:要查找的值,可以是数字、文本或逻辑值。

lookup_array:包含要查找值的范围,必须为同行或同列。

[match_type]:匹配类型,是可选参数。如果省略,则默认使用精确匹配(1)。

匹配类型详解
MATCH函数支持三种匹配类型:精确匹配(1)、近似匹配(0)和反向近似匹配(-1)。
1. 精确匹配(1):
查找完全等于指定值的第一个值,并返回其在搜索区域中的相对位置。
搜索区域中的值可以任意排列。
如果找不到指定值,返回错误值N/A。
2. 近似匹配(0):
查找第一个大于或等于指定值的匹配项的位置。
要求搜索区域按升序排列。
如果搜索区域未排序,可能返回错误结果。
3. 反向近似匹配(-1):
查找第一个小于或等于指定值的匹配项的位置。
要求搜索区域按降序排列。
如果搜索区域未排序,可能返回错误结果。
实际应用案例
MATCH函数在实际应用中具有广泛的用途,以下是一些具体案例。
1. 查找值在一组数中的位置
假设有一个数据范围,包含以下数据:
```
| A | B | C | D |
|||||
| 苹果 | 10 | 15 | 20 |
| 香蕉 | 12 | 16 | 21 |
| 樱桃 | 14 | 18 | 23 |
```
要查找“香蕉”在数据范围中的位置,可以使用`=MATCH("香蕉", A1:A3, 1)`,返回值为2,因为“香蕉”在第二行。
要查找第一个大于或等于15的值的位置,可以使用`=MATCH(15, B1:D1, 0)`,返回值为2,因为15出现在第二列,且是第一个大于或等于15的值。
2. 查找员工信息
假设有一个员工信息表,包含以下数据:
```
| A | B | C | D |
|||||
| 姓名 | 年龄 | 工资 | 部门 |
| 张三 | 25 | 5000| 销售 |
| 李四 | 30 | 6000| 人事 |
| 王五 | 35 | 7000| 财务 |
```
要查找“李四”在员工信息表中的位置,可以使用`=MATCH("李四", A2:A4, 1)`,返回值为2,因为“李四”在第二行。
要查找工资大于或等于6000的第一个员工的位置,可以使用`=MATCH(6000, C2:C4, 0)`,假设数据已按工资升序排列,返回值为2,因为李四的工资是6000。
3. 反向查找
假设有一个部门表,包含以下数据:
```
| A | B |
|||
| 部门 | 姓名 |
| 销售 | 张三 |
| 人事 | 李四 |
| 财务 | 王五 |
```
要查找“王五”所在部门的名称,可以使用组合函数`=INDEX(A2:A4, MATCH("王五", B2:B4, 1))`,返回值为“财务”。
4. 双向查找
假设有一个销售数据表,包含以下数据:
```
| A | B | C | D |
|||||
| 车型 | 1月销量 | 2月销量 | 3月销量 |
| 轿车 | 100
-
 Excel中MATCH函数的高效使用方法新闻资讯10-20
Excel中MATCH函数的高效使用方法新闻资讯10-20 -
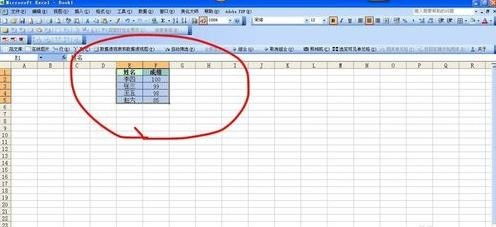 Excel高手必备:轻松掌握RANK函数的使用方法新闻资讯11-05
Excel高手必备:轻松掌握RANK函数的使用方法新闻资讯11-05 -
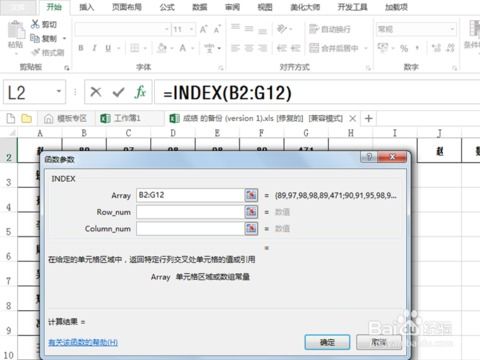 Excel中MATCH函数的使用方法新闻资讯11-13
Excel中MATCH函数的使用方法新闻资讯11-13 -
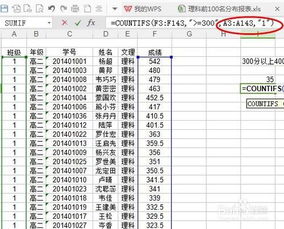 Excel高手必备:Countif与Countifs函数实用技巧大揭秘!新闻资讯11-07
Excel高手必备:Countif与Countifs函数实用技巧大揭秘!新闻资讯11-07 -
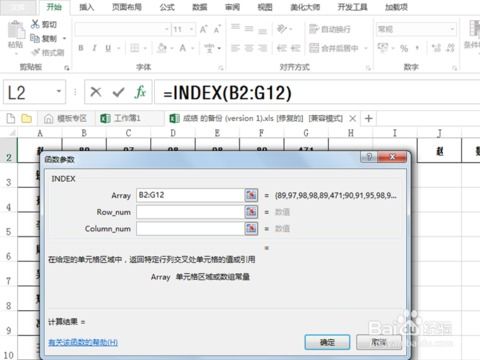 match函数如何详细使用?新闻资讯11-11
match函数如何详细使用?新闻资讯11-11 -
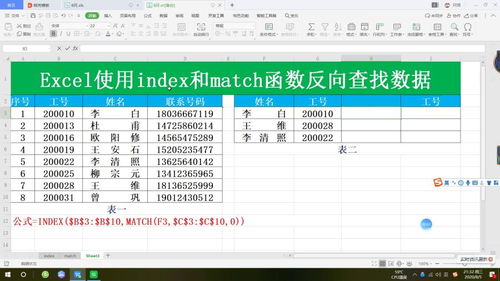 掌握数据匹配的奥秘:深入解析INDEX与MATCH函数新闻资讯11-13
掌握数据匹配的奥秘:深入解析INDEX与MATCH函数新闻资讯11-13