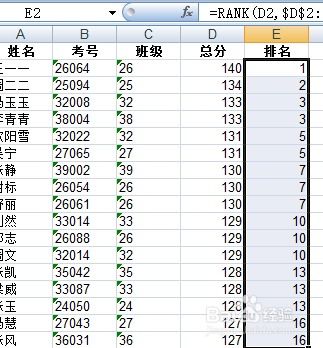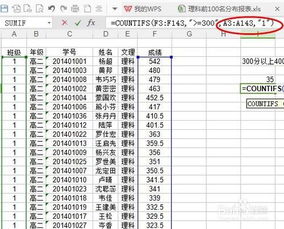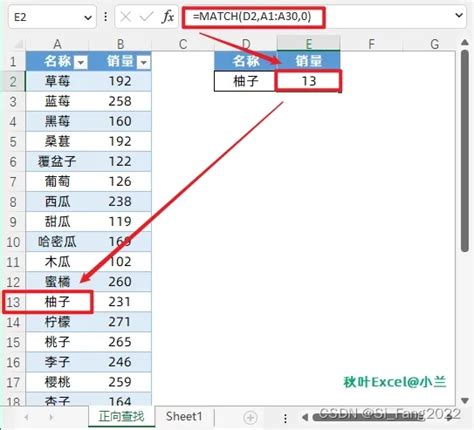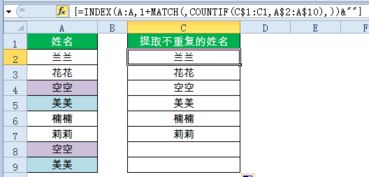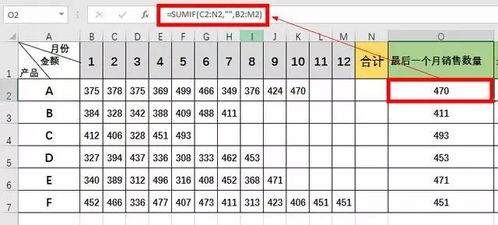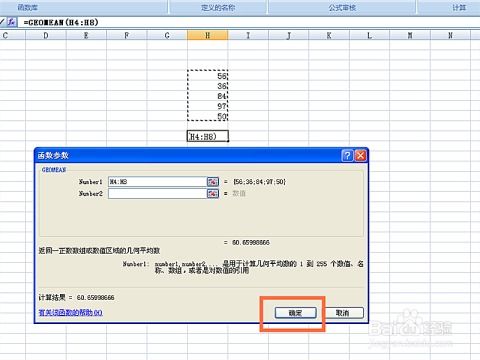Excel高手必备:轻松掌握RANK函数的使用方法
Excel怎么使用Rank函数
Excel中的Rank函数是一个非常实用的工具,用于对数据进行排名。无论是处理学生成绩、销售业绩,还是财务指标评估,Rank函数都能帮助我们直观地了解各项数据在整体中的相对位置。本文将从Rank函数的基本语法、使用步骤、注意事项、高级应用等多个维度,详细介绍如何在Excel中使用Rank函数。
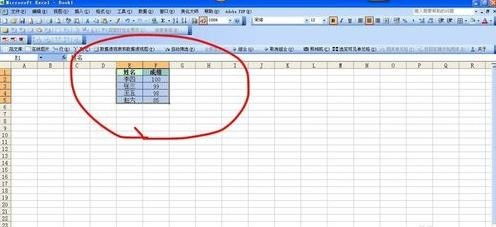
一、Rank函数的基本语法
Rank函数的基本语法为:`=RANK(number, ref, [order])`。

`number`:需要查找排名的数值。
`ref`:包含数值的数组或范围。
`[order]`:可选参数,用于指定排序方式。默认为0(降序),非零值表示升序。
二、使用Rank函数的基本步骤
1. 选定数据范围:
在Excel中选定包含需要排名的数值的数据范围。例如,假设我们在A列有10个数值,从A2到A11。
2. 输入公式:
在空白的单元格中输入Rank函数公式。例如,在B2单元格中输入`=RANK(A2, $A$2:$A$11, 0)`。这里,`A2`为需要排名的数值,`$A$2:$A$11`为数据范围,`0`表示按降序排列。
3. 复制公式:
将公式复制到其他需要计算排名的单元格中。Excel会自动调整引用范围以匹配当前行。例如,将B2单元格中的公式复制到B3到B11,Excel会自动计算A3到A11的排名。
三、使用Rank函数的注意事项
1. 明确排序方式:
在输入Rank函数时,应明确指定排序方式(升序或降序),以避免计算错误。
2. 处理重复值:
如果数据范围中存在重复值,Rank函数会按照默认的排序规则(如平均排名)进行处理。如果需要特定处理(如最高或最低排名),可使用RANK.EQ或RANK.AVG函数。
3. 数据范围匹配:
确保引用的数据范围与需要排名的数值范围完全匹配,否则可能导致计算结果错误。
四、Rank函数的高级应用
1. 使用RANK.EQ和RANK.AVG函数:
在Excel的新版本中,已用RANK.EQ函数和RANK.AVG函数取代了Rank函数。RANK.EQ函数与原来的Rank函数功能相同,而RANK.AVG函数在处理重复值时,会返回平均排名。
RANK.EQ函数:
例如,在B2单元格中输入`=RANK.EQ(A2, $A$2:$A$11, 0)`,按回车后,Excel会返回A2在A2到A11范围内的降序排名。
RANK.AVG函数:
例如,在B2单元格中输入`=RANK.AVG(A2, $A$2:$A$11, 0)`,按回车后,如果A2的值在A2到A11范围内有重复值,Excel会返回这些重复值的平均排名。
2. 处理重复值后的排名:
如果要求重复值后的数字紧跟重复数字排名,可以使用组合函数来实现。例如,使用`=RANK(C2, C$2:C$7, 1) + COUNTIF(C$2:C2, C2) - 1`公式,可以实现按升序排列时,重复值后的数字紧跟排名。
公式解释:
`RANK(C2, C$2:C$7, 1)`:计算C2在C2到C7范围内的升序排名。
`COUNTIF(C$2:C2, C2)`:统计C2到当前单元格(C2)中C2值的个数。
`-1`:用于调整排名,使重复值后的数字紧跟排名。
3. 结合其他函数使用:
Rank函数还可以与其他函数结合使用,以实现更复杂的数据分析。例如,可以使用SUM、IF、COUNTIF等函数,结合Rank函数进行条件排名或计算特定条件下的排名。
五、Rank函数的实际应用案例
1. 学生成绩排名:
假设我们在A列有一组学生的成绩,从A2到A11。我们可以在B列使用Rank函数来计算每个学生的成绩排名。例如,在B2单元格中输入`=RANK(A2, $A$2:$A$11, 0)`,然后将公式复制到B3到B11,即可得到所有学生的成绩排名。
2. 销售业绩分析:
假设我们在
- 上一篇: 怎样正确洗衣服?
- 下一篇: 轻松解决“503服务不可用”错误的方法
-
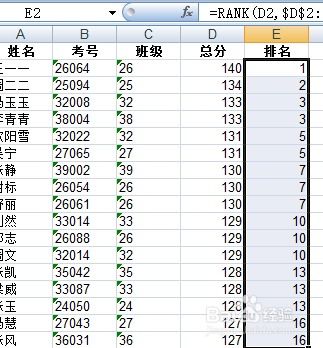 Excel中RANK函数的使用方法详解新闻资讯11-24
Excel中RANK函数的使用方法详解新闻资讯11-24 -
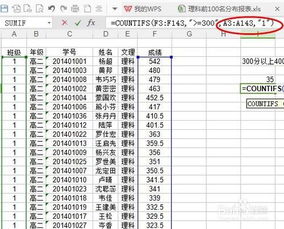 Excel高手必备:Countif与Countifs函数实用技巧大揭秘!新闻资讯11-07
Excel高手必备:Countif与Countifs函数实用技巧大揭秘!新闻资讯11-07 -
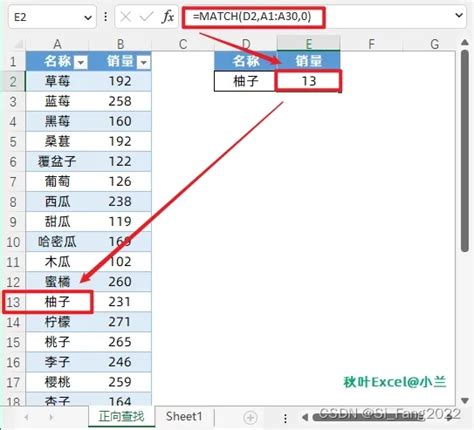 Excel高手必备:MATCH函数的高效使用方法新闻资讯11-13
Excel高手必备:MATCH函数的高效使用方法新闻资讯11-13 -
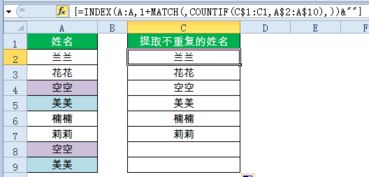 掌握Excel必备!九大高效函数公式技巧大揭秘新闻资讯10-29
掌握Excel必备!九大高效函数公式技巧大揭秘新闻资讯10-29 -
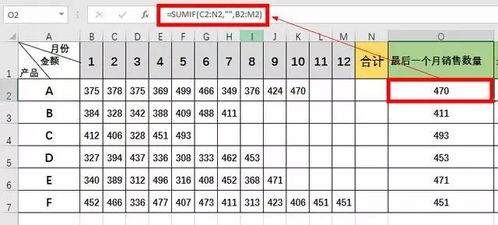 你掌握Sumif函数的全部11种实用用法了吗?新闻资讯10-21
你掌握Sumif函数的全部11种实用用法了吗?新闻资讯10-21 -
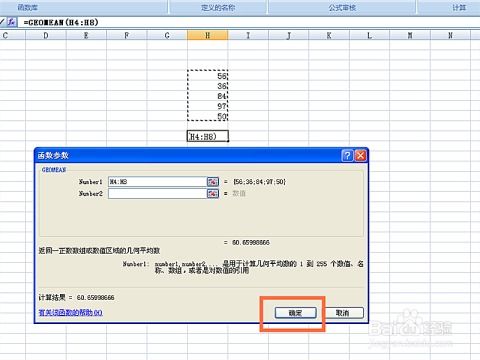 如何轻松掌握Excel函数?揭秘GEOMEAN函数的高效用法新闻资讯12-02
如何轻松掌握Excel函数?揭秘GEOMEAN函数的高效用法新闻资讯12-02