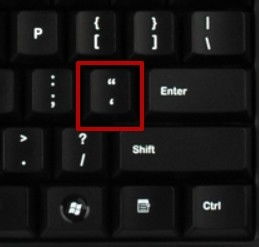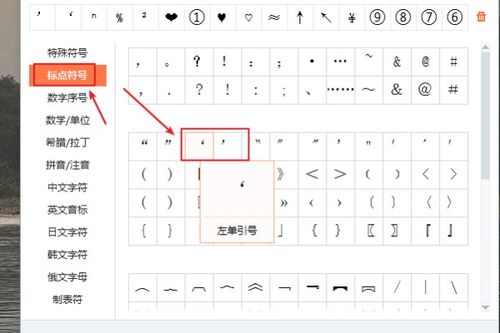如何在Word中打出单引号?
在Word中怎么打出单引号,这可能是许多人在使用Word进行文档编辑时遇到过的小问题。虽然看似简单,但对于不熟悉键盘操作或Word快捷键的用户来说,确实可能会造成一些困扰。下面,我们就来详细讲解一下在Word中如何打出单引号,以及一些相关的使用技巧和注意事项。
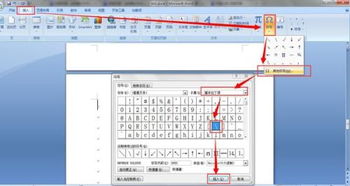
一、基础操作:直接在键盘上输入

在大多数电脑的标准键盘上,单引号(')通常位于回车键的左侧,紧挨着双引号(")。因此,要打出单引号,你只需要按下这个键即可。需要注意的是,单引号有左右之分,但在标准键盘上,通常只能输入一种方向的单引号(通常是直的或向右倾斜的),这取决于你的键盘布局和操作系统。在中文输入状态下,你可能需要先切换到英文输入状态(通常通过按下Ctrl+空格键或Shift键来实现),才能成功输入单引号。
二、高级技巧:使用快捷键和特殊字符
1. 使用快捷键:虽然Word没有为单引号设置专门的快捷键,但你可以通过组合键来实现类似的效果。例如,你可以使用Ctrl+Shift+2(在某些键盘布局上可能是Ctrl+Shift+')来输入欧元符号(€),但这并不是单引号。不过,这个技巧在某些特定情况下可能会派上用场,比如当你需要快速输入欧元符号时。然而,对于单引号来说,最直接的方法还是直接在键盘上输入。
2. 插入特殊字符:如果你需要输入不同方向或风格的单引号(如向左倾斜的单引号),你可以使用Word的“插入特殊字符”功能。具体步骤如下:
打开Word文档,将光标放在需要插入单引号的位置。
点击菜单栏中的“插入”选项卡。
在“插入”选项卡中,找到并点击“符号”组中的“符号”按钮(通常显示为一个Ω或类似的图标)。
在“符号”对话框中,选择“普通文本”作为字体(或者根据需要选择其他字体)。
在“子集”下拉菜单中,选择“基本拉丁语”或类似的选项。
在符号列表中找到你需要的单引号,然后双击它或点击“插入”按钮。
关闭“符号”对话框。
通过这种方法,你可以插入各种不同风格和方向的单引号,满足你的文档编辑需求。
三、注意事项和常见问题
1. 区分单引号和撇号:在中文语境中,单引号有时也被称为撇号。然而,在严格意义上讲,撇号通常指的是位于字母或数字右上角的小撇(如'n'表示n的撇号形式),而单引号则是一种标点符号。在Word中,你可以通过输入撇号字符(如U+0027 ' APOSTROPHE)来得到单引号,但请注意区分它们的用法。
2. 输入法切换:在中文输入状态下,直接按下单引号键可能会输入其他字符或符号(如顿号、书名号等)。因此,在输入单引号之前,请确保你已经切换到英文输入状态。如果你使用的是双拼或五笔等输入法,可能需要按下特定的快捷键来切换输入法状态。
3. 字体和格式:单引号在不同字体中的显示效果可能会有所不同。有些字体可能会将单引号显示为向右倾斜的样式,而有些字体则可能显示为直的或向左倾斜的样式。此外,如果你对文档的格式有严格要求(如需要遵循特定的排版规范),请确保你选择的字体和格式符合这些要求。
4. 自动更正和替换:在Word中,你可以使用自动更正功能来快速输入单引号或其他常用符号。具体方法是:在“文件”选项卡中选择“选项”,然后在“校对”选项卡中找到并点击“自动更正选项”。在“自动更正”对话框中,你可以添加新的自动更正条目,将某个特定的缩写或短语替换为单引号或其他符号。然而,这种方法需要你先熟悉并设置自动更正条目,因此可能不适合所有用户。
5. 复制和粘贴:如果你经常需要在Word中输入相同的单引号或符号,你可以考虑将它们复制到剪贴板中,然后在需要时粘贴到文档中。这种方法虽然简单快捷,但可能会增加文档的复杂性和文件大小(特别是当文档中包含大量重复符号时)。因此,请根据实际情况选择是否使用这种方法。
6. 检查和修正:在输入完文档后,请务必仔细检查并修正所有可能的错误和不一致之处。这包括检查单引号的正确使用、拼写错误、语法错误以及格式问题等。通过仔细检查和修正,你可以确保你的文档更加准确、清晰和易读。
四、总结
在Word中打出单引号并不是一件难事,只需要掌握一些基础操作和高级技巧即可。通过直接在键盘上输入、使用快捷键和特殊字符插入功能以及注意一些常见的注意事项和问题,你可以轻松地在Word中打出你需要的单引号。同时,也要注意区分单引
-
 如何在电脑上轻松打出单引号?新闻资讯11-08
如何在电脑上轻松打出单引号?新闻资讯11-08 -
 怎样快速在键盘上打出单引号?新闻资讯11-08
怎样快速在键盘上打出单引号?新闻资讯11-08 -
 轻松学会:如何在键盘上打出单引号新闻资讯11-08
轻松学会:如何在键盘上打出单引号新闻资讯11-08 -
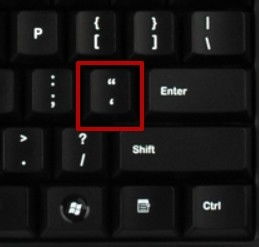 掌握键盘秘籍:轻松打出优雅的单引号‘lsquo’与‘rsquo新闻资讯11-08
掌握键盘秘籍:轻松打出优雅的单引号‘lsquo’与‘rsquo新闻资讯11-08 -
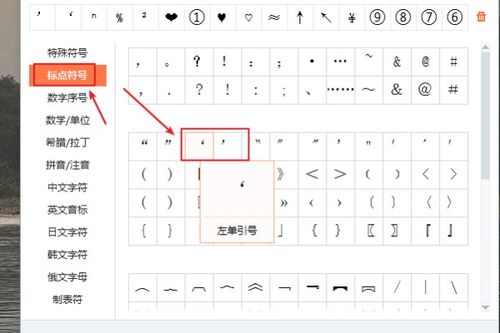 如何在键盘上打出单引号新闻资讯11-17
如何在键盘上打出单引号新闻资讯11-17 -
 如何在Word文档中轻松输入单引号(‘’)?新闻资讯11-08
如何在Word文档中轻松输入单引号(‘’)?新闻资讯11-08