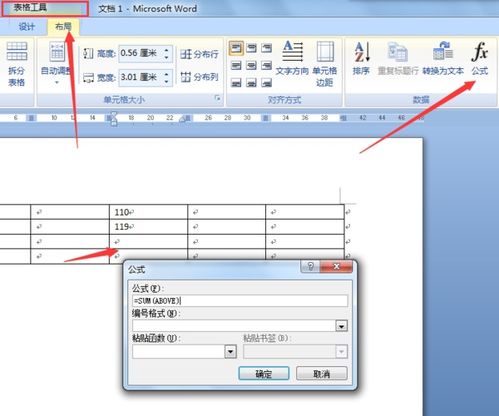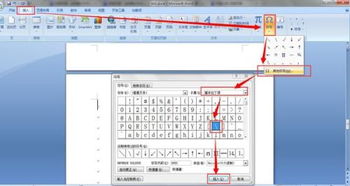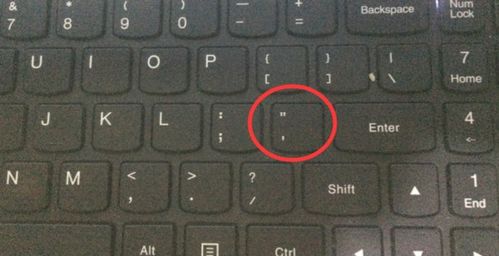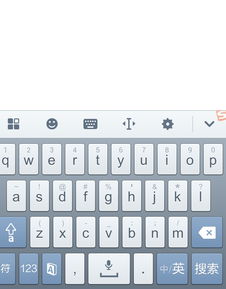如何在Word文档中轻松输入单引号(‘’)?
在Word文档中,输入单引号(‘’‘’即lsquorsquo)的需求可能源于多种情境,比如撰写文学作品、设计对话内容或是为了满足特定的排版要求。尽管这些符号在日常打字中不常直接出现,但掌握其输入方法无疑能提升文档的专业性和美观度。本文将详细介绍如何在Word文档中简便快捷地输入单引号,同时确保内容的原创性、结构清晰,并合理布局关键词,以提升用户阅读体验和搜索引擎友好度。

一、认识单引号
单引号,包括左单引号(‘)和右单引号(’),与常见的直引号(“”)不同,它们更常见于文学作品、某些语言的书写规范或特定排版需求中。尽管在键盘上直接输入这些符号可能不太直观,但Word提供了多种方法来实现这一目标。
二、利用快捷键输入单引号
对于追求效率的用户而言,快捷键无疑是首选。在Word中,可以通过特定的键盘组合来输入单引号:
1. 左单引号(‘):在大多数英文键盘布局下,可以按住【Alt】键不放,然后依次按下小键盘上的【0146】数字键(注意是小键盘,非主键区数字键)。松开【Alt】键后,即可看到左单引号出现在文档中。
2. 右单引号(’):同样地,按住【Alt】键,再依次按下小键盘上的【0147】数字键。松开【Alt】键,右单引号随即出现在文档中。
这种方法适用于所有版本的Word,且无需额外安装插件或字体,非常方便实用。
三、通过插入特殊字符输入单引号
如果快捷键对你来说不够直观或记忆困难,Word还提供了另一种更直观的方法——通过“插入特殊字符”功能来输入单引号:
1. 打开Word文档,将光标定位到需要插入单引号的位置。
2. 点击顶部菜单栏中的“插入”选项卡。
3. 在“插入”选项卡中,找到并点击“符号”组中的“符号”下拉菜单。
4. 从下拉菜单中选择“其他符号”,这将打开“符号”对话框。
5. 在“符号”对话框中,选择“特殊字符”选项卡(某些版本的Word可能直接显示所有符号,无需切换选项卡)。
6. 在符号列表中,找到并选中左单引号(‘)或右单引号(’),然后点击“插入”按钮。
7. 点击“关闭”按钮,返回文档编辑界面。
虽然这种方法相对繁琐一些,但它提供了更直观的符号选择界面,适合不熟悉快捷键的用户。
四、使用自动更正功能简化输入
如果你需要频繁地在文档中使用单引号,可以考虑利用Word的自动更正功能来简化输入过程:
1. 打开Word文档,进入“文件”选项卡,然后选择“选项”。
2. 在“Word选项”对话框中,选择“校对”选项卡下的“自动更正选项”。
3. 在“自动更正”对话框中,切换到“替换”选项卡。
4. 在“替换为”文本框中输入你想要替换的文本(例如,输入一个简单的字符组合,如“lsq”表示左单引号)。
5. 在“替换为”文本框下方,点击“更多”按钮,然后勾选“带格式的文本”。
6. 点击“格式”下拉菜单中的“字体”选项,然后在打开的“字体”对话框中选择“符号”选项卡。
7. 在符号列表中找到并选中左单引号(‘),然后点击“确定”返回“自动更正”对话框。
8. 点击“添加”按钮,将替换规则添加到列表中。
9. 重复上述步骤,为右单引号(’)设置相应的替换规则(例如,输入“rsq”表示右单引号)。
10. 设置完成后,点击“确定”按钮关闭所有对话框。
现在,当你在文档中输入“lsq”并按下空格键或回车键时,Word会自动将其替换为左单引号(‘)。同样地,输入“rsq”并按下空格键或回车键时,会自动替换为右单引号(’)。这种方法极大地提高了输入效率,特别适用于需要频繁使用单引号的文档。
五、注意事项与技巧
确保使用正确的键盘布局:上述快捷键方法依赖于英文键盘布局。如果你使用的是其他语言的键盘布局,可能需要调整相应的数字键或采用其他方法输入单引号。
检查字体支持:某些字体可能不支持单引号字符。在输入单引号之前,请确保所选字体支持这些字符,否则可能会出现乱码或无法正确显示的情况。
备份文档:在使用自动更正功能或其他可能改变文档内容的设置时,建议提前备份文档,以防
- 上一篇: 绝美舞蹈经典电影良心推荐,不容错过!
- 下一篇: 堂兄弟与表兄弟的区别是什么
-
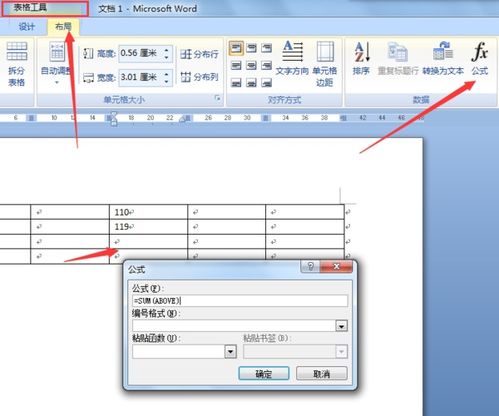 如何在Word文档中轻松输入单引号和大括号?新闻资讯11-08
如何在Word文档中轻松输入单引号和大括号?新闻资讯11-08 -
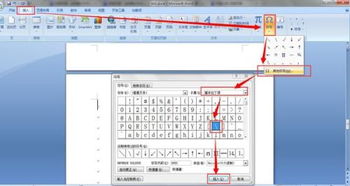 如何在Word中打出单引号?新闻资讯11-08
如何在Word中打出单引号?新闻资讯11-08 -
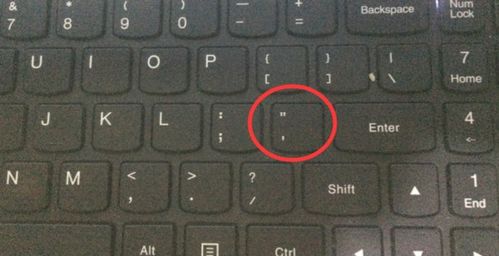 如何在键盘上输入单引号?新闻资讯11-17
如何在键盘上输入单引号?新闻资讯11-17 -
 如何在电脑上轻松打出单引号?新闻资讯11-08
如何在电脑上轻松打出单引号?新闻资讯11-08 -
 轻松学会:如何在键盘上打出单引号新闻资讯11-08
轻松学会:如何在键盘上打出单引号新闻资讯11-08 -
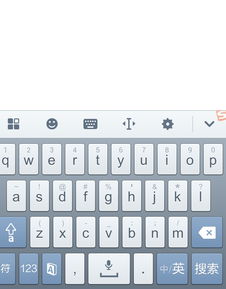 键盘上如何输入单引号和双引号,分别按哪个键?新闻资讯11-08
键盘上如何输入单引号和双引号,分别按哪个键?新闻资讯11-08