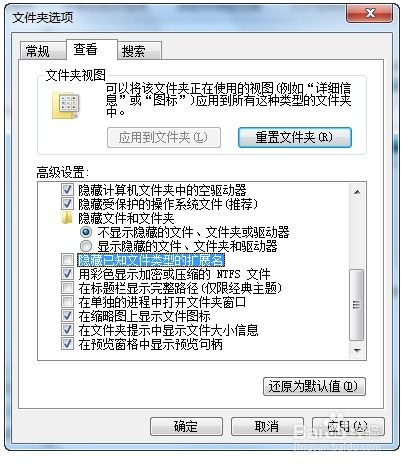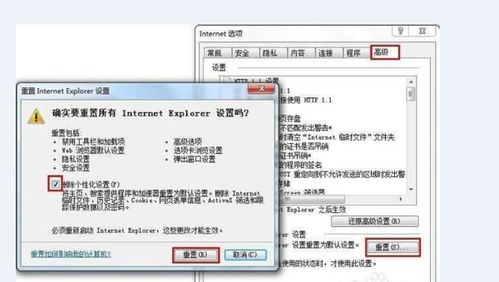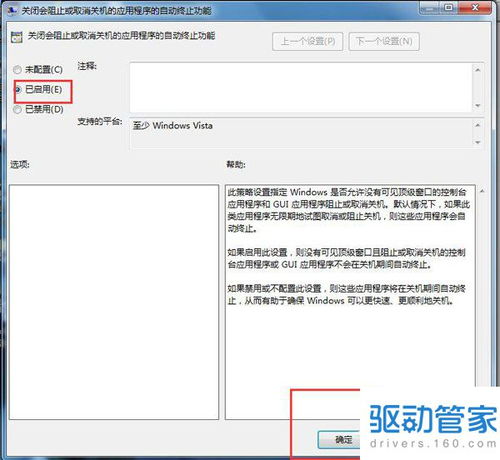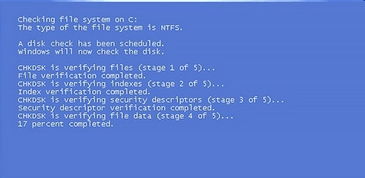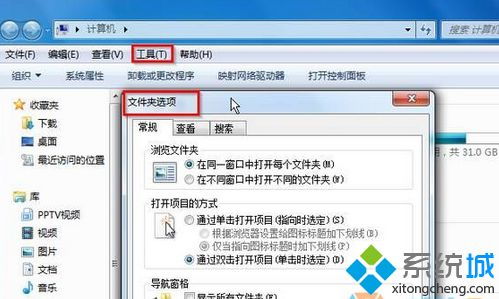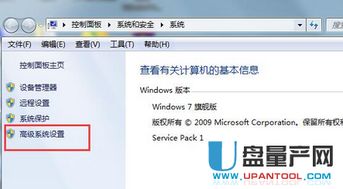解决exe文件无法打开的方法
exe文件打不开怎么办?

当我们遇到exe文件打不开的问题时,这无疑会让我们感到困扰。exe文件是Windows系统下的可执行文件,通常用于安装软件或运行程序。如果这些文件无法打开,那么我们的工作、学习或娱乐都可能受到影响。下面,我将为大家提供一些解决exe文件打不开问题的方法,希望能够帮助大家快速解决问题。

一、检查文件关联
首先,我们需要检查exe文件的关联是否正确。如果文件关联出现问题,系统可能无法识别或执行exe文件。

1. 打开“运行”对话框:按下Win+R键,打开“运行”对话框。

2. 输入关联修复命令:在对话框中输入`assoc .exe=exefile`,然后按下回车键。这个命令用于将exe文件与exefile关联起来。

3. 检查命令是否成功:尝试重新打开一个exe文件,看是否能够正常运行。
如果关联修复命令无效,或者你不知道如何操作,可以尝试使用注册表修复工具来修复文件关联。
二、扫描病毒
病毒或恶意软件可能会感染exe文件,导致它们无法正常运行。因此,我们需要使用杀毒软件对系统进行全面扫描。
1. 打开杀毒软件:确保你的电脑上安装了可靠的杀毒软件,如360安全卫士、金山毒霸、腾讯电脑管家等。
2. 进行全盘扫描:选择全盘扫描模式,对系统中的所有文件进行扫描。
3. 处理病毒文件:如果杀毒软件检测到病毒文件,按照提示进行隔离或删除操作。
4. 重启电脑:扫描完成后,重启电脑以确保所有更改生效。
如果你没有安装杀毒软件,或者你的杀毒软件无法解决问题,可以尝试使用在线杀毒工具或专业的病毒清除服务。
三、修复系统文件
系统文件损坏也可能导致exe文件无法打开。为了修复这些文件,我们可以使用系统自带的sfc命令。
1. 打开“命令提示符”:按下Win+R键,输入`cmd`,然后按下回车键。在打开的命令提示符窗口中,右键点击窗口标题栏,选择“以管理员身份运行”。
2. 输入sfc命令:在命令提示符中输入`sfc /scannow`,然后按下回车键。这个命令将扫描并修复系统文件。
3. 等待扫描完成:sfc命令可能需要一些时间来完成扫描和修复过程。请耐心等待,直到命令执行完毕。
4. 重启电脑:扫描完成后,重启电脑以应用修复。
如果sfc命令无法解决问题,或者你的系统文件损坏严重,可以考虑使用系统恢复功能或重新安装操作系统。
四、检查路径和权限
有时候,exe文件无法打开可能是因为它们的路径或权限设置不正确。
1. 检查文件路径:确保你尝试打开的exe文件位于正确的文件夹中。如果文件路径包含非法字符或过长,可能会导致文件无法打开。
2. 检查文件权限:右键点击exe文件,选择“属性”,然后切换到“安全”选项卡。确保你的用户账户具有足够的权限来访问和执行该文件。
3. 修改权限:如果权限不足,可以点击“编辑”按钮,然后为你的用户账户赋予适当的权限。
五、使用兼容模式运行
如果你的系统较新,而exe文件是为旧版系统设计的,那么可能会遇到兼容性问题。在这种情况下,可以尝试使用兼容模式来运行exe文件。
1. 右键点击exe文件:选择“属性”。
2. 切换到“兼容性”选项卡:在“兼容性模式”下,勾选“以兼容模式运行这个程序”选项。
3. 选择适当的系统版本:从下拉菜单中选择一个与exe文件兼容的旧版系统版本。
4. 应用更改并运行:点击“确定”按钮应用更改,然后尝试运行exe文件。
六、更新驱动程序
有时候,exe文件无法打开可能与系统驱动程序有关。特别是当你的exe文件与特定硬件设备相关时,驱动程序的问题可能会影响到文件的运行。
1. 打开设备管理器:按下Win+X键,选择“设备管理器”。
2. 查找问题设备:在设备管理器中,查找与exe文件相关的硬件设备。例如,如果exe文件是一个打印机驱动程序,那么你需要找到打印机设备。
3. 更新驱动程序:右键点击问题设备,选择“更新驱动程序软件”。按照提示进行驱动程序更新。
4. 重启电脑:更新完成后,重启电脑以确保驱动程序生效。
七、检查磁盘错误
磁盘错误也可能导致exe文件无法打开。为了检查并修复磁盘错误,你可以使用系统自带的chkdsk命令。
1. 打开“命令提示符”:以管理员身份运行命令提示符(步骤与前面修复系统文件时相同)。
2. 输入chkdsk命令:在命令提示符中输入`chkdsk /f /r`,然后按下回车键。这个命令将检查磁盘
-
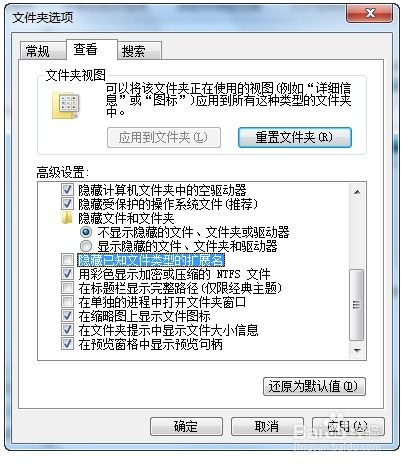 轻松解决!Windows中EXE文件关联修复指南新闻资讯12-01
轻松解决!Windows中EXE文件关联修复指南新闻资讯12-01 -
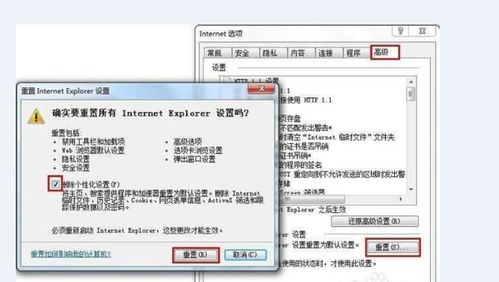 解决‘Explorer.exe 应用程序错误’的实用指南新闻资讯12-12
解决‘Explorer.exe 应用程序错误’的实用指南新闻资讯12-12 -
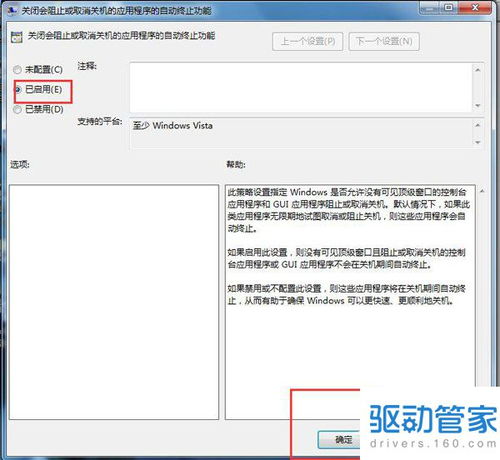 Win7系统无法关机?快速解决方法来了!新闻资讯02-09
Win7系统无法关机?快速解决方法来了!新闻资讯02-09 -
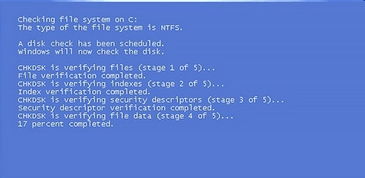 拯救QQprotect.exe:高效修复损坏文件指南新闻资讯01-16
拯救QQprotect.exe:高效修复损坏文件指南新闻资讯01-16 -
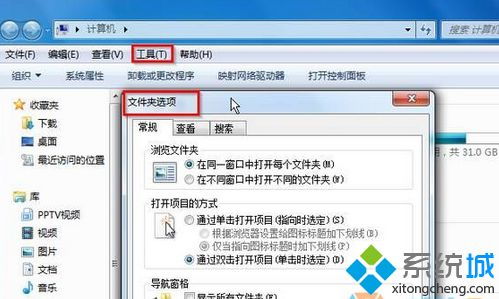 如何轻松打开EXE文件?推荐几款必备软件!新闻资讯11-25
如何轻松打开EXE文件?推荐几款必备软件!新闻资讯11-25 -
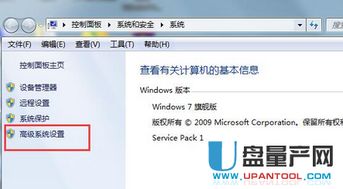 Windows上hkcmd.exe错误如何修复?新闻资讯11-22
Windows上hkcmd.exe错误如何修复?新闻资讯11-22