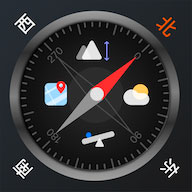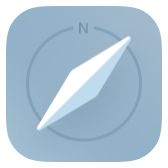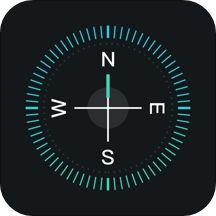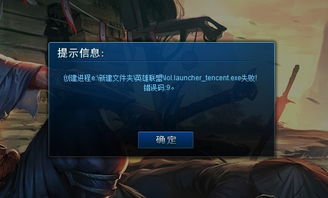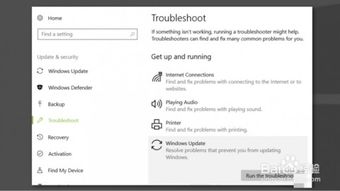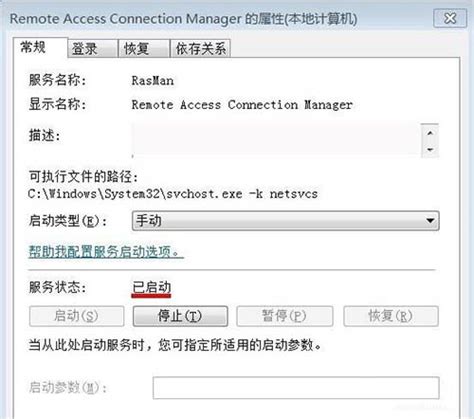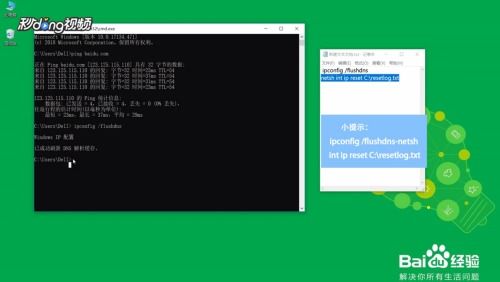解决‘Explorer.exe 应用程序错误’的实用指南
当计算机屏幕上突然出现“Explorer.exe-应用程序错误”的提示时,许多用户会感到困惑和不安。这一错误通常表明Windows资源管理器(Explorer.exe)遇到了问题,可能导致桌面图标消失、右键菜单无法使用或其他系统界面问题。本文将详细介绍解决“Explorer.exe-应用程序错误”的多种方法,旨在帮助用户快速恢复系统正常运行。
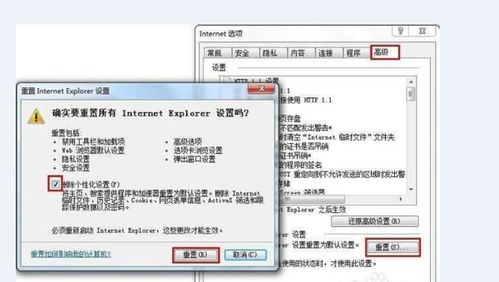
一、Explorer.exe错误概述
Explorer.exe是Windows操作系统的核心组件之一,负责管理桌面、任务栏、文件浏览器等用户界面元素。当这一进程出现问题时,可能会弹出错误提示,并伴随桌面图标消失、系统响应缓慢或崩溃等现象。导致Explorer.exe错误的原因多种多样,包括但不限于插件冲突、恶意软件感染、系统文件损坏、操作系统不稳定以及资源耗尽等。

二、常见解决方法
1. 重启Explorer.exe进程
当遇到Explorer.exe错误时,最简单的解决方法是重启该进程。以下是具体步骤:

打开任务管理器:按下`Ctrl + Shift + Esc`快捷键,或右键点击任务栏选择“任务管理器”。

结束Explorer.exe进程:在任务管理器中找到“Windows资源管理器”(即Explorer.exe),右键点击并选择“结束任务”。
重启Explorer.exe:点击任务管理器左上角的“文件”菜单,选择“运行新任务”。在新打开的窗口中输入`explorer.exe`,然后点击“确定”。
2. 清理缓存和临时文件
浏览器缓存和系统临时文件的积累有时也会导致Explorer.exe错误。定期清理这些文件可能有助于解决问题:
清理浏览器缓存:打开浏览器设置,找到并点击“清除浏览数据”或类似选项,选择清理缓存和Cookie。
清理系统临时文件:使用磁盘清理工具(如Disk Cleanup)来删除系统临时文件和回收站中的文件。
3. 更新插件和软件
插件和软件的更新对于维护系统稳定至关重要。过时或不兼容的插件可能会导致Explorer.exe错误:
更新浏览器插件:检查并更新所有安装在浏览器中的插件,如Adobe Flash Player、Java等。
更新系统软件:确保操作系统、驱动程序和常用软件都是最新版本。可以通过Windows Update或软件自带的更新功能来检查更新。
4. 杀毒和防护
恶意软件是导致Explorer.exe错误的常见原因之一。使用可靠的杀毒软件进行扫描和清理是保护系统安全的重要步骤:
安装杀毒软件:如果尚未安装杀毒软件,请选择一个受信任的品牌进行安装。
定期扫描:设置杀毒软件定期自动扫描系统,以确保及时发现并清除潜在威胁。
手动扫描:在出现Explorer.exe错误时,手动运行杀毒软件进行全面扫描。
5. 修复系统文件
系统文件的损坏也可能导致Explorer.exe错误。使用Windows内置的工具来修复这些文件可能有助于解决问题:
系统文件检查器(SFC):打开命令提示符(以管理员身份),输入`sfc /scannow`命令,然后按回车键。SFC将扫描并修复损坏的系统文件。
部署映像服务和管理(DISM):如果SFC无法修复问题,可以尝试使用DISM工具。打开命令提示符(以管理员身份),依次输入以下命令:
```
Dism /Online /Cleanup-Image /ScanHealth
Dism /Online /Cleanup-Image /CheckHealth
DISM /Online /Cleanup-image /RestoreHealth
```
每个命令输入后按回车键。完成后,重新启动计算机以应用修复。
6. 重置Internet Explorer设置
如果问题是由Internet Explorer浏览器引起的,可以尝试重置其设置来解决问题:
打开运行窗口:按下`Win + R`组合键,输入`inetcpl.cpl`并按回车键。
重置浏览器设置:在弹出的Internet属性窗口中,选择“高级”选项卡,然后点击“重置”按钮。在弹出的窗口中勾选“删除个人设置”,然后点击“重置”按钮。
7. 检查系统稳定性
不稳定的操作系统和硬件问题也可能导致Explorer.exe错误。以下是一些检查系统稳定性的方法:
更新驱动程序:确保所有硬件设备(如显卡、声卡、网卡等)的驱动程序都是最新版本。
检查硬件问题:使用硬件诊断工具(如Windows内存诊断)来检查是否存在硬件故障。
系统恢复:如果问题是在最近的更新或更改后出现的,可以尝试使用系统恢复功能将系统恢复到之前的状态。
8. 重新安装或重置系统
如果以上方法都无法解决问题,可能需要考虑重新安装Windows或重置系统:
重新安装Windows:备份重要数据后,使用Windows安装介质重新安装操作系统。
重置系统:在Windows 10及更高版本中,可以使用“重置此电脑”功能来保留或删除个人文件并重新安装Windows。
三、预防措施
为了避免Explorer.exe错误的发生,建议采取以下预防措施:
定期更新系统和软件:确保操作系统、驱动程序和常用软件都是最新版本。
使用可靠的杀毒软件:安装并定期更新杀毒软件,以保护系统免受恶意软件的攻击。
避免从不安全的来源下载和安装软件:只从受信任的网站下载和安装软件。
定期清理缓存和临时文件:使用磁盘清理工具定期清理浏览器缓存和系统临时文件。
检查硬件问题:定期检查硬件设备是否正常工作,并及时更换有问题的硬件。
总之,“Explorer.exe-应用程序错误”是一个常见的系统问题,但通过上述方法通常可以解决。如果问题持续存在,请考虑寻求专业帮助或联系计算机制造商的客户服务部门。
-
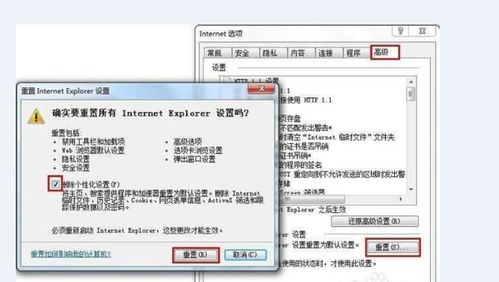 Explorer.exe Application Error新闻资讯11-30
Explorer.exe Application Error新闻资讯11-30 -
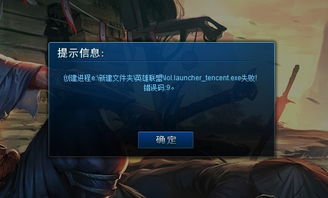 解决英雄联盟进程创建失败,错误码2的实用指南新闻资讯01-22
解决英雄联盟进程创建失败,错误码2的实用指南新闻资讯01-22 -
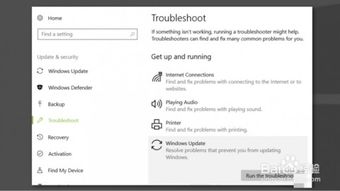 轻松解决!Windows错误代码0x80072EE2修复指南新闻资讯12-12
轻松解决!Windows错误代码0x80072EE2修复指南新闻资讯12-12 -
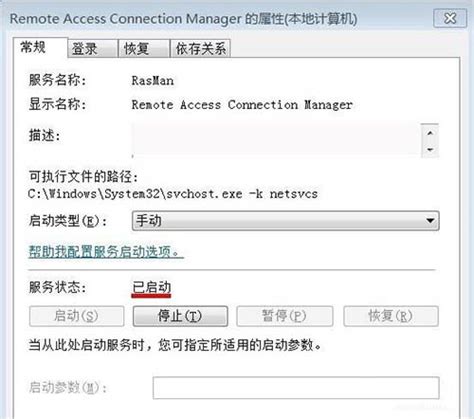 解决宽带连接711错误的实用指南新闻资讯02-20
解决宽带连接711错误的实用指南新闻资讯02-20 -
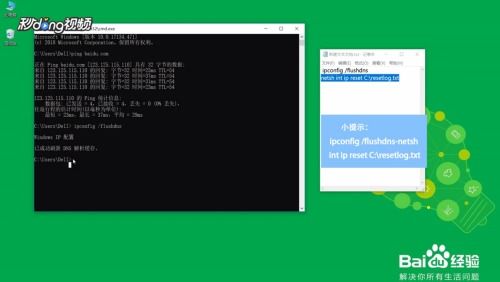 遇到网络连接错误代码118,应该如何解决?新闻资讯10-26
遇到网络连接错误代码118,应该如何解决?新闻资讯10-26 -
 遇到电脑应用程序错误该怎么解决?新闻资讯11-21
遇到电脑应用程序错误该怎么解决?新闻资讯11-21