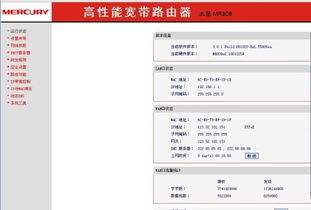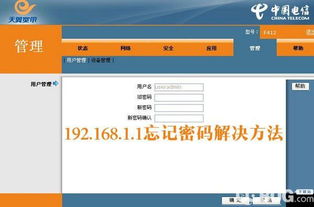如何修改192.168.1.1路由器上的WiFi密码?
在现代生活中,无线网络(Wi-Fi)已成为我们日常生活中不可或缺的一部分。无论是家庭还是办公室,几乎每个人都依赖于Wi-Fi来连接互联网。然而,出于安全考虑,定期更改Wi-Fi密码是一项重要的维护任务。本文将详细介绍如何通过访问192.168.1.1这一常见的路由器管理地址来修改Wi-Fi密码。
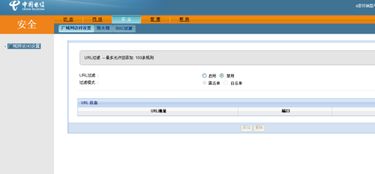
一、了解192.168.1.1
192.168.1.1是一个IP地址,通常被用作许多品牌和型号路由器的默认网关地址。通过该地址,用户可以访问路由器的管理界面,进行各种网络设置,包括修改Wi-Fi名称(SSID)和密码、查看连接设备、设置家长控制等。

二、准备工作
在开始修改Wi-Fi密码之前,请确保您已完成以下准备工作:

1. 连接路由器:确保您的设备(如电脑、手机或平板电脑)已连接到要修改的Wi-Fi网络,或者使用网线直接连接到路由器。
2. 获取默认登录信息:大多数路由器在初次使用时,都会有一个默认的登录用户名和密码。这些信息通常可以在路由器的用户手册或底部标签上找到。常见的默认用户名和密码组合包括“admin/admin”、“admin/password”或“root/admin”。
3. 浏览器访问:打开您的网络浏览器(如Chrome、Firefox、Edge等),在地址栏中输入“192.168.1.1”,然后按回车键。
三、登录路由器管理界面
1. 输入登录信息:在浏览器加载的路由器登录页面中,输入您找到的默认用户名和密码。
2. 验证身份:如果输入正确,您将看到路由器的管理界面。如果输入错误,请检查用户名和密码是否拼写正确,或尝试使用路由器底部的重置按钮将路由器恢复到出厂设置(注意:这将清除所有自定义设置,包括Wi-Fi名称和密码)。
四、修改Wi-Fi密码
一旦成功登录到路由器管理界面,您可以按照以下步骤修改Wi-Fi密码:
1. 查找无线设置:在路由器的管理界面中,通常会有一个名为“无线设置”、“Wi-Fi设置”或“无线网络”的菜单项。点击它。
2. 选择频段:如果您的路由器支持双频(2.4GHz和5GHz),您可能需要分别选择这两个频段进行设置。
3. 修改密码:在无线设置页面中,您将看到当前Wi-Fi网络的名称(SSID)和密码。找到密码字段,输入您想要设置的新密码。请注意,为了增强安全性,建议使用至少8个字符的复杂密码,包括大小写字母、数字和特殊符号。
4. 保存设置:在修改完密码后,不要忘记点击页面底部的“保存”或“应用”按钮,以保存您的更改。
5. 重启路由器(可选):在某些情况下,修改Wi-Fi密码后,您可能需要重启路由器以使更改生效。在路由器的管理界面中,通常会有一个“重启”或“系统工具”菜单项,您可以在其中找到重启路由器的选项。
五、验证更改
修改Wi-Fi密码后,请确保您的设备能够成功连接到新的网络。您可以尝试以下步骤进行验证:
1. 断开当前连接:在您的设备上,断开与旧Wi-Fi网络的连接。
2. 重新连接:在Wi-Fi设置中找到您的网络名称(SSID),点击它,然后输入您刚刚设置的新密码。
3. 检查连接状态:确保设备成功连接到网络,并能够访问互联网。
六、常见问题及解决方案
在修改Wi-Fi密码的过程中,您可能会遇到一些常见问题。以下是一些解决方案:
1. 无法访问192.168.1.1:
确保您的设备已连接到路由器。
检查您的网络连接是否正常。
尝试使用其他浏览器或设备访问。
如果您的路由器使用了不同的IP地址作为网关,请查阅路由器的用户手册或在线支持文档以获取正确的IP地址。
2. 忘记路由器登录密码:
尝试使用路由器底部的重置按钮将路由器恢复到出厂设置。但请注意,这将清除所有自定义设置。
查阅路由器的用户手册或在线支持文档以获取默认的登录信息。
如果以上方法都不奏效,您可能需要联系路由器的制造商或技术支持团队以获取帮助。
3. 新密码不起作用:
确保您在修改密码时输入了正确的字符,并且没有遗漏任何特殊符号或空格。
尝试重启路由器以使更改生效。
检查您的设备是否已正确连接到新的Wi-Fi网络。
4. 连接速度变慢或不稳定:
确保您的设备位于路由器的信号覆盖范围内
- 上一篇: 如何制作育儿小手工回旋镖?
- 下一篇: 如何启用抽屉新热榜的热门新闻功能
-
 如何通过192.168.1.1修改WiFi密码的步骤新闻资讯11-04
如何通过192.168.1.1修改WiFi密码的步骤新闻资讯11-04 -
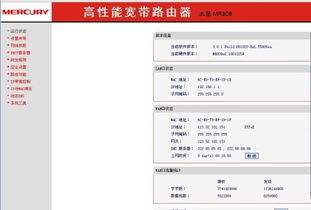 如何用手机登录192.168.1.1并修改WiFi密码?新闻资讯10-17
如何用手机登录192.168.1.1并修改WiFi密码?新闻资讯10-17 -
 手机如何访问192.168.1.1界面修改WiFi密码步骤详解新闻资讯10-22
手机如何访问192.168.1.1界面修改WiFi密码步骤详解新闻资讯10-22 -

-
 轻松掌握:如何在家中修改WiFi密码新闻资讯11-13
轻松掌握:如何在家中修改WiFi密码新闻资讯11-13 -
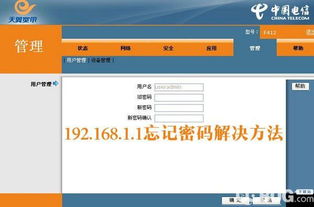 如何更改192.168.1.1路由器密码新闻资讯11-04
如何更改192.168.1.1路由器密码新闻资讯11-04