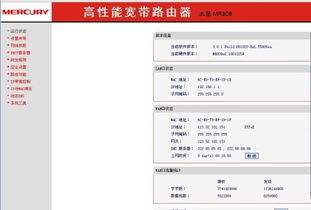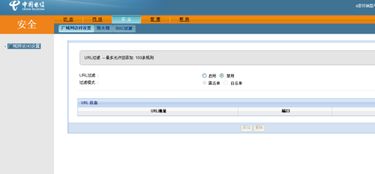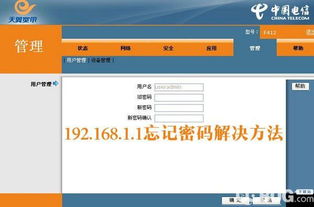如何通过192.168.1.1修改WiFi密码的步骤
如何通过192.168.1.1修改WiFi密码

在享受WiFi带来的便捷网络连接的同时,保护网络安全也至关重要。其中,定期修改WiFi密码是一种简单而有效的安全措施。那么,如何通过192.168.1.1这个常见的路由器管理地址来修改WiFi密码呢?下面,我们就来详细介绍这一过程。

首先,我们需要明确一点:192.168.1.1是许多路由器品牌的默认管理地址,但并不是所有路由器都使用这个地址。因此,在进行以下步骤之前,请确保你的路由器管理地址确实是192.168.1.1。如果不确定,可以查阅路由器的用户手册,或者在路由器背面寻找标签,上面通常会印有管理地址、用户名和密码等信息。

一、准备工作
在正式开始修改WiFi密码之前,我们需要做一些准备工作:
1. 连接路由器:确保你的设备(如电脑、手机或平板)已经通过有线或无线方式连接到你的路由器。如果是首次设置路由器或更改了路由器的网络设置,建议使用有线连接以确保稳定的网络访问。
2. 获取管理权限:打开你的网页浏览器(如Chrome、Firefox、Edge等),在地址栏中输入192.168.1.1,然后按下回车键。如果输入正确,你应该会看到路由器的登录页面。在登录页面上,输入路由器的用户名和密码。这些信息通常在路由器背面的标签上可以找到,如果找不到,可以尝试使用默认的登录信息(不同品牌的路由器默认登录信息可能不同,请查阅相关文档)。
二、修改WiFi密码
在成功登录路由器管理界面后,我们可以开始修改WiFi密码了。以下是一个通用的步骤指南:
1. 查找无线设置:
登录后,你会看到一个包含多个选项的页面。这些选项可能因路由器品牌和型号而异,但通常都会有一个“无线设置”或类似的菜单项。
点击“无线设置”或相应的菜单项,进入WiFi设置页面。
2. 选择WiFi网络:
如果你的路由器支持多个频段(如2.4GHz和5GHz),你需要在WiFi设置页面上选择你想要修改密码的网络。
通常,你会看到一个列表,列出了所有可用的WiFi网络及其相应的设置选项。
3. 修改密码:
在选定的WiFi网络下,找到“密码”或“安全密钥”等选项。
点击该选项旁边的输入框,删除当前的密码,然后输入你想要设置的新密码。
请注意,新密码应该足够复杂且难以猜测,以提高网络的安全性。通常建议使用包含大小写字母、数字和特殊字符的混合密码。
4. 保存设置:
在修改完密码后,不要忘记点击页面底部的“保存”或“应用”按钮以保存你的更改。
保存后,路由器可能会要求你重新连接WiFi网络。此时,请使用新的密码重新连接到你的WiFi网络。
三、验证新密码
为了确保新密码已经成功设置并生效,你可以进行以下验证步骤:
1. 断开连接:首先,从你的设备上断开与当前WiFi网络的连接。
2. 重新连接:然后,在WiFi设置中找到你的WiFi网络,点击它并输入你刚刚设置的新密码进行连接。
3. 检查连接状态:如果一切正常,你的设备应该能够成功连接到WiFi网络,并且能够正常访问互联网。
四、常见问题解决
在修改WiFi密码的过程中,可能会遇到一些常见问题。以下是一些解决方案:
1. 无法访问192.168.1.1:
确保你的设备已经连接到路由器。
检查是否在浏览器地址栏中正确输入了192.168.1.1。
尝试使用不同的浏览器或设备访问。
如果以上方法都不奏效,可能是路由器的IP地址已经被更改。你可以尝试使用“ipconfig”(Windows)或“ifconfig”(Mac/Linux)命令查看你的默认网关地址,这通常是路由器的IP地址。
2. 忘记用户名和密码:
如果忘记了路由器的用户名和密码,可以尝试使用路由器背面的默认登录信息。
如果默认信息也无效,你可能需要将路由器重置为出厂设置。请注意,这将清除所有自定义设置,包括WiFi名称和密码。重置路由器的方法通常是在路由器背面找到重置按钮,并长按几秒钟直到路由器指示灯闪烁。
3. 新密码无效:
确保新密码已经正确输入并保存。
检查是否有多余的空格或特殊字符导致密码无效。
尝试重新输入新密码并保存。
4. 无法连接到WiFi网络:
确保你已经使用新密码重新连接到了WiFi网络。
检查设备是否支持当前WiFi网络的加密
- 上一篇: 家常美味秘籍:轻松掌握清炒虾仁的制作方法
- 下一篇: 手机微信如何打开“搜一搜”功能?
-
 手机如何访问192.168.1.1界面修改WiFi密码步骤详解新闻资讯10-22
手机如何访问192.168.1.1界面修改WiFi密码步骤详解新闻资讯10-22 -
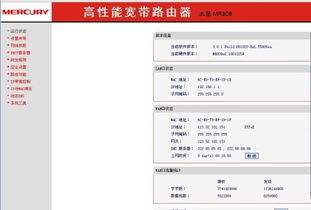 如何用手机登录192.168.1.1并修改WiFi密码?新闻资讯10-17
如何用手机登录192.168.1.1并修改WiFi密码?新闻资讯10-17 -

-
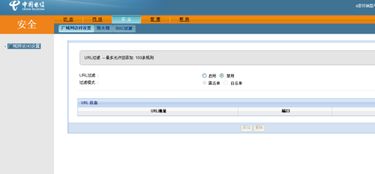 如何修改192.168.1.1路由器上的WiFi密码?新闻资讯11-04
如何修改192.168.1.1路由器上的WiFi密码?新闻资讯11-04 -
 轻松掌握:如何在家中修改WiFi密码新闻资讯11-13
轻松掌握:如何在家中修改WiFi密码新闻资讯11-13 -
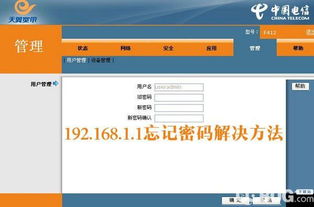 如何更改192.168.1.1路由器密码新闻资讯11-04
如何更改192.168.1.1路由器密码新闻资讯11-04