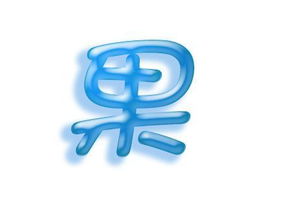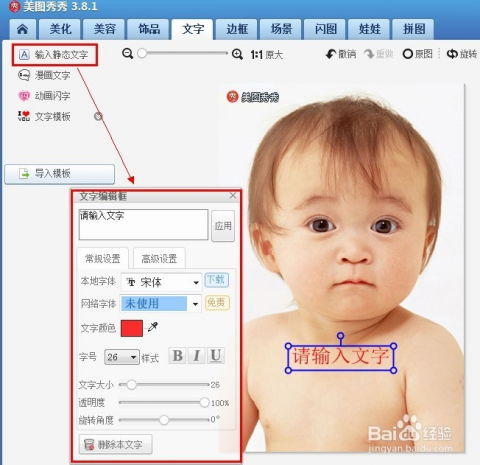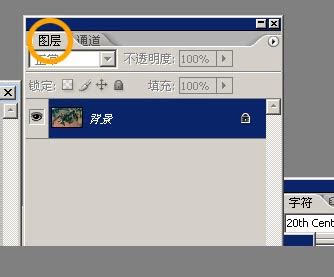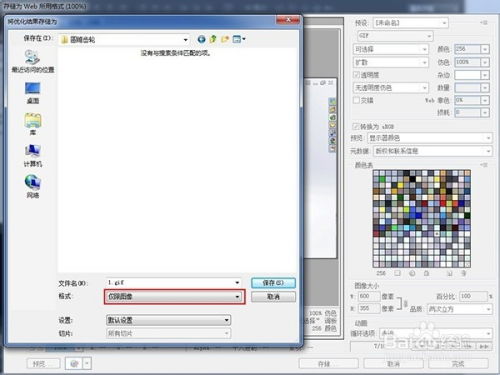如何用PS制作果冻效果的文字?
在Photoshop这个强大的图像处理软件中,创造独特而引人注目的视觉效果总是令人兴奋不已。今天,我们将一起探索如何用PS制作果冻效果的文字,通过一系列巧妙的操作和技巧,让你的文字仿佛拥有了晶莹剔透、弹性十足的果冻质感。以下步骤详细讲解了整个创作过程,确保即使是Photoshop新手也能轻松上手。

首先,打开Photoshop软件,创建一个新的工作文档。根据你的需要设置文档的尺寸、分辨率和背景颜色。为了更好地展示果冻效果,建议使用白色或浅色背景,这样可以让文字更加突出。
接下来,选择文字工具(快捷键T),在画布上输入你想要制作成果冻效果的文字内容。字体选择方面,建议使用圆润、略带卡通风格的字体,这样更容易营造出果冻的可爱质感。调整文字的大小、颜色,确保它与你的设计主题相符。
现在,我们需要为文字添加一个图层样式,这是制作果冻效果的关键步骤。在图层面板中,选中文字图层,然后双击图层名称旁边的空白区域,这将打开图层样式对话框。在这个对话框中,我们可以设置多种效果,但主要关注以下几个部分:
一、投影和内发光效果:首先,为文字添加一个投影效果,以增加文字的立体感和深度。在图层样式对话框的“投影”选项中,调整阴影的颜色、角度、距离和大小,使其看起来自然且符合果冻的质感。接着,添加内发光效果,这会让文字看起来像是从内部散发出柔和的光芒。选择一种与果冻颜色相近的光源颜色,调整发光的大小和强度,使其与文字完美融合。
二、斜面和浮雕效果:这个效果能够进一步增强文字的立体感,使其看起来更加饱满。在“斜面和浮雕”选项中,选择一种柔和的浮雕样式,调整角度、深度、大小和高光模式等参数,使文字的边缘呈现出类似果冻表面的光滑质感。
三、渐变叠加效果:这是制作果冻效果的核心步骤。在“渐变叠加”选项中,选择一个从明亮到暗淡的渐变颜色,这些颜色应该相互搭配,形成类似果冻的透明感和色彩层次。你可以使用预设的渐变样式,也可以自定义渐变颜色。调整渐变的角度、缩放和样式,使其与文字的形状和方向相匹配。
四、光泽效果:为了增加果冻的光泽感和湿润感,可以在图层样式对话框中添加一个光泽效果。选择一种与文字颜色相近但稍亮的光泽颜色,调整光泽的大小、角度和距离,使其呈现出类似果冻表面的高光效果。
五、外发光效果:最后,为了增强文字的视觉效果,可以添加一个外发光效果。选择一种与果冻颜色相近但稍暗的光源颜色,调整发光的大小和强度,使其与文字周围的背景形成对比,从而突出文字的果冻质感。
完成以上设置后,点击确定按钮,应用图层样式到文字图层上。此时,你应该能够看到一个初步具有果冻效果的文字了。不过,为了让效果更加逼真和生动,我们还需要进行一些微调。
在调整过程中,你可以使用画笔工具或橡皮擦工具,在图层面板下方的“图层蒙版”上绘制,以隐藏或显示某些部分的效果。例如,你可以使用黑色画笔在蒙版上涂抹,以隐藏文字边缘的过渡效果,使其看起来更加干净利落;或者使用白色画笔在文字的高光区域添加额外的光泽效果,使其更加突出。
此外,你还可以尝试添加一些额外的元素来增强果冻效果。例如,在文字周围添加一些水滴或气泡效果,以模拟果冻表面的湿润感和动态效果。你可以使用画笔工具或形状工具来绘制这些元素,并使用图层样式和蒙版来调整它们的外观和位置。
如果你想要让果冻效果更加立体和逼真,还可以尝试使用3D功能来创建文字的三维模型。虽然这个过程相对复杂一些,但通过调整模型的材质、光照和阴影等参数,你可以得到一个非常逼真的果冻文字效果。不过,需要注意的是,使用3D功能可能会增加文件的复杂性和处理时间,因此在制作过程中需要谨慎权衡。
最后,不要忘记保存你的作品。在Photoshop中,你可以通过文件菜单选择保存为PSD格式,以便以后进行编辑和修改;或者选择保存为JPEG、PNG等常用格式,以便在网页或其他平台上展示。
通过以上的步骤和技巧,你已经成功制作出了一个具有果冻效果的文字。这个效果不仅独特而引人注目,而且充满了趣味性和创意性。你可以将这个效果应用到各种设计项目中,如海报、广告、社交媒体帖子等,以吸引观众的注意力并传达出你的创意和信息。
当然,Photoshop的功能非常强大且多样,制作果冻效果的方法也并非只有一种。你可以根据自己的喜好和需求进行尝试和创新,以发现更多有趣的效果和技巧。无论是通过调整图层样式的参数、添加额外的元素还是使用3D功能来增强效果,只要你敢于尝试和实验,就一定能够创造出属于自己的独特果冻文字效果。
- 上一篇: 多种可爱兔子的绘画教程
- 下一篇: Excel乘法公式轻松上手教程
-
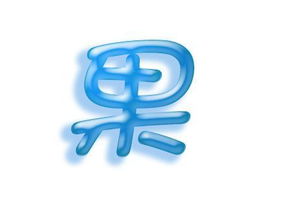 轻松学会:用PS打造炫酷果冻字教程新闻资讯11-04
轻松学会:用PS打造炫酷果冻字教程新闻资讯11-04 -
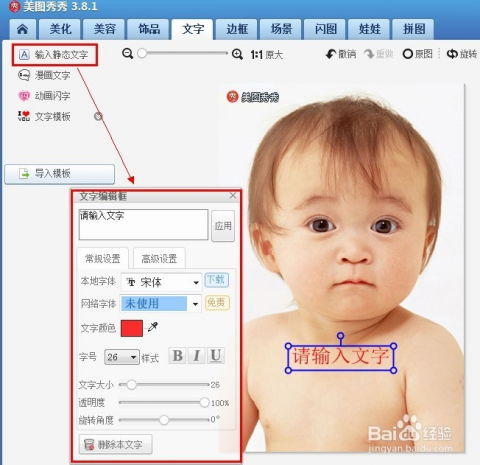 如何用美图秀秀制作果冻字?新闻资讯11-04
如何用美图秀秀制作果冻字?新闻资讯11-04 -
 如何用PS制作GIF动画闪图?新闻资讯12-08
如何用PS制作GIF动画闪图?新闻资讯12-08 -
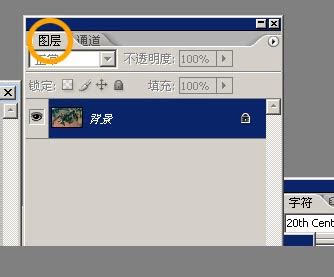 如何用PS处理相片,轻松实现正片负冲效果?新闻资讯12-21
如何用PS处理相片,轻松实现正片负冲效果?新闻资讯12-21 -
 创建果冻效果文字的Photoshop教程新闻资讯11-04
创建果冻效果文字的Photoshop教程新闻资讯11-04 -
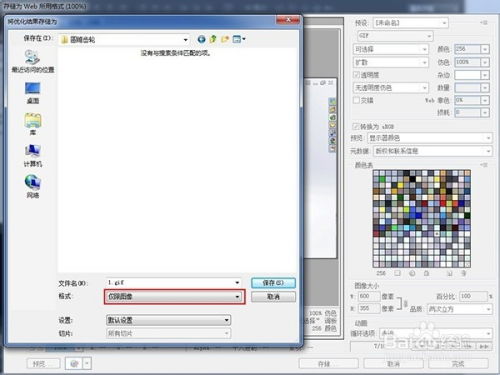 如何用PS制作GIF动态图片?新闻资讯12-03
如何用PS制作GIF动态图片?新闻资讯12-03