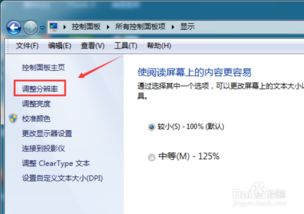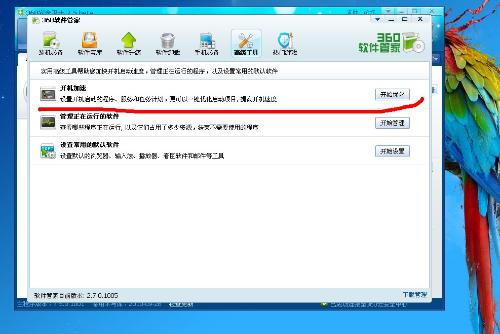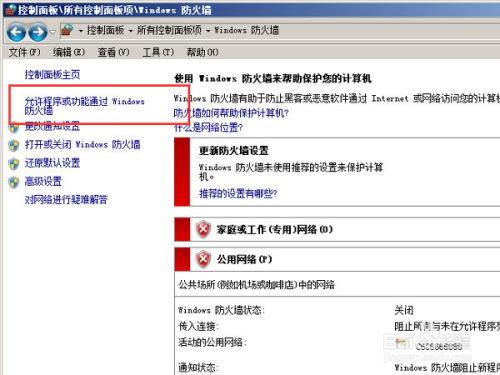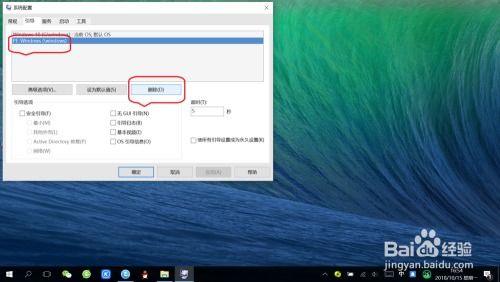轻松搞定!Win7系统开机多余选项删除教程
怎样删除Win7系统开机时的多余系统选项
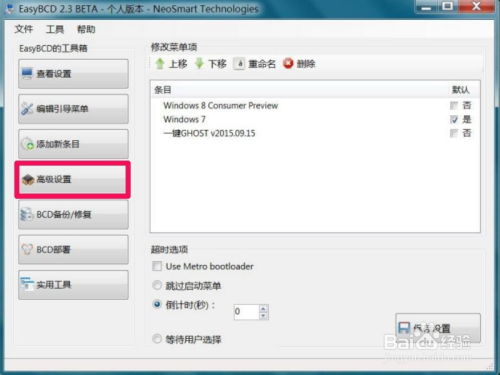
许多用户在安装或卸载操作系统后,可能会在Windows 7系统的开机启动菜单中遇到多余的系统选项。这些多余的选项不仅让启动菜单看起来杂乱无章,还可能在某种程度上影响开机速度。本文将详细介绍如何删除Windows 7系统开机时的多余系统选项,让你的启动菜单变得简洁明了。

一、使用系统配置工具(msconfig)
系统配置工具(msconfig)是Windows自带的实用程序,它允许你配置系统启动选项、服务、引导等。通过它,你可以很方便地删除开机时不需要的系统选项。
1. 打开系统配置工具
点击“开始”菜单,在搜索框中输入“msconfig”,然后按Enter键或点击搜索结果中的“msconfig”程序。
2. 进入引导选项卡
在系统配置工具的窗口中,点击“引导”选项卡。这里会显示当前系统中所有的启动项。
3. 选择要删除的系统选项
在“引导”选项卡中,你会看到多个操作系统选项。选择你想要删除的那个系统选项,然后点击“删除”按钮。
4. 应用更改并重启
点击“应用”按钮,然后点击“确定”退出系统配置工具。系统会提示你重启计算机以应用更改。点击“重新启动”按钮。
5. 检查启动菜单
重启计算机后,检查启动菜单,确保多余的系统选项已经被删除。
二、使用命令行工具(bcdedit)
bcdedit是一个命令行工具,用于管理Windows启动配置数据(BCD)存储。通过bcdedit,你可以创建、删除、编辑启动项等。虽然它比msconfig更强大,但操作也相对复杂一些。
1. 以管理员身份运行命令提示符
点击“开始”菜单,在搜索框中输入“cmd”,然后在搜索结果上右击“cmd”程序,选择“以管理员身份运行”。
2. 列出所有启动项
在命令提示符中输入以下命令,并按下Enter键:
```shell
bcdedit /enum
```
这将列出当前系统中的所有启动项,包括它们的标识符({GUID})和描述。
3. 找到要删除的启动项的标识符
根据上一步输出的信息,找到你想要删除的启动项的标识符。这个标识符通常是一个大括号括起来的GUID。
4. 删除启动项
在命令提示符中输入以下命令,并按下Enter键(将`{GUID}`替换为你要删除的启动项的标识符):
```shell
bcdedit /delete {GUID}
```
系统会提示你操作成功完成。
5. 重启计算机
输入以下命令,并按下Enter键重启计算机:
```shell
shutdown /r /t 0
```
6. 检查启动菜单
重启计算机后,检查启动菜单,确保多余的系统选项已经被删除。
三、通过第三方软件删除
如果你觉得以上两种方法操作起来比较复杂,还可以考虑使用第三方软件来删除多余的启动项。这些软件通常提供了更直观、更简单的界面,让你可以轻松地管理启动菜单。
1. 选择一款合适的第三方软件
在网上搜索“Windows 启动项管理工具”,你会找到很多这样的软件。选择一款评价好、功能全面、界面友好的软件。
2. 下载并安装软件
根据软件的官方网站或可靠的下载源,下载并安装你选择的软件。
3. 运行软件并删除多余启动项
打开软件,它会列出当前系统中的所有启动项。找到你想要删除的那个启动项,然后按照软件的提示进行删除操作。
4. 重启计算机
根据软件的提示,重启计算机以应用更改。
5. 检查启动菜单
重启计算机后,检查启动菜单,确保多余的系统选项已经被删除。
四、注意事项
1. 备份BCD存储
在进行任何更改之前,最好先备份BCD存储。这可以通过bcdedit命令完成:
```shell
bcdedit /export "C:\Path\To\Backup\bcd_backup"
```
将`"C:\Path\To\Backup\bcd_backup"`替换为你想要保存备份文件的路径和文件名。
2. 谨慎操作
在使用msconfig或bcdedit时,一定要谨慎操作,确保你选择的是正确的启动项。误删系统启动项可能会导致系统无法启动。
3. 了解启动项
在删除
- 上一篇: 揭秘:“人有三急”究竟指的是哪“三急”?
- 下一篇: 你知道吗?一千米竟然等于这个数量的公里!
-
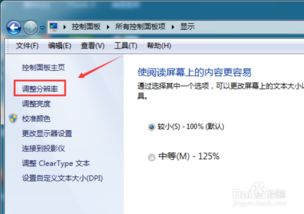 Win7屏幕分辨率设置教程,轻松搞定!新闻资讯01-22
Win7屏幕分辨率设置教程,轻松搞定!新闻资讯01-22 -
 一键清除!轻松搞定右键菜单冗余选项新闻资讯02-13
一键清除!轻松搞定右键菜单冗余选项新闻资讯02-13 -
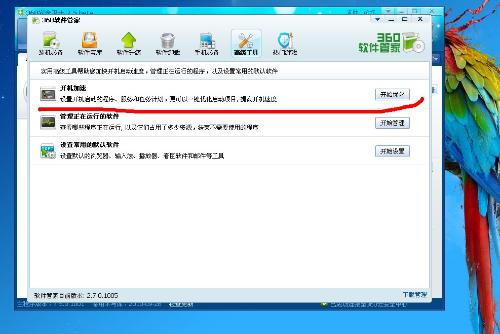 轻松掌握:电脑中删除多余系统选项的实用技巧新闻资讯11-02
轻松掌握:电脑中删除多余系统选项的实用技巧新闻资讯11-02 -
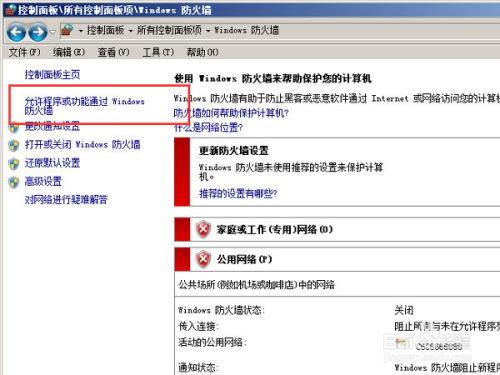 Win7系统防火墙设置教程,轻松搞定安全防护!新闻资讯12-11
Win7系统防火墙设置教程,轻松搞定安全防护!新闻资讯12-11 -
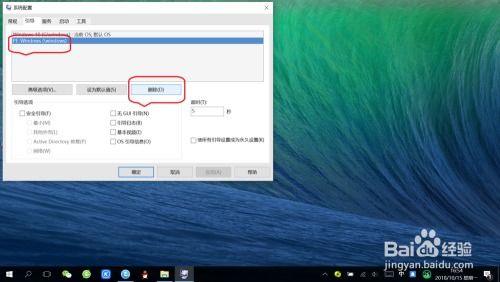 如何删除Win10系统中不必要的多余系统新闻资讯11-02
如何删除Win10系统中不必要的多余系统新闻资讯11-02 -
 轻松学会!XP系统开机密码一键取消教程新闻资讯11-30
轻松学会!XP系统开机密码一键取消教程新闻资讯11-30