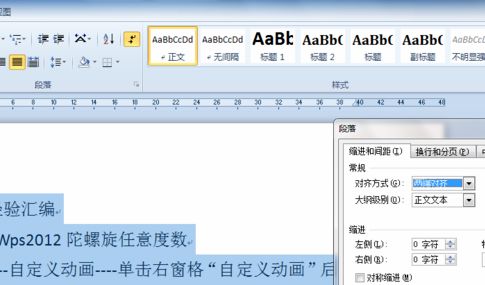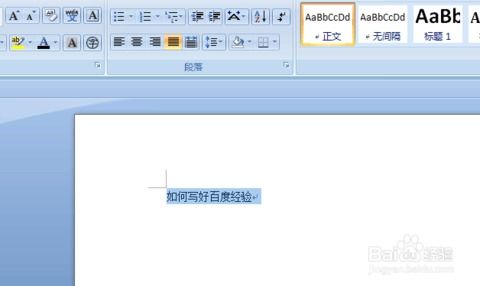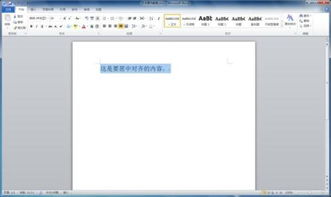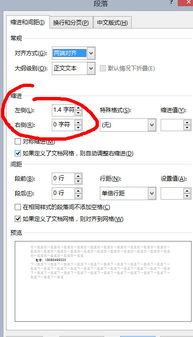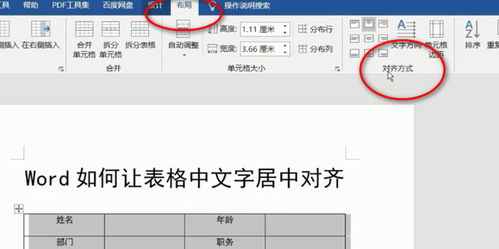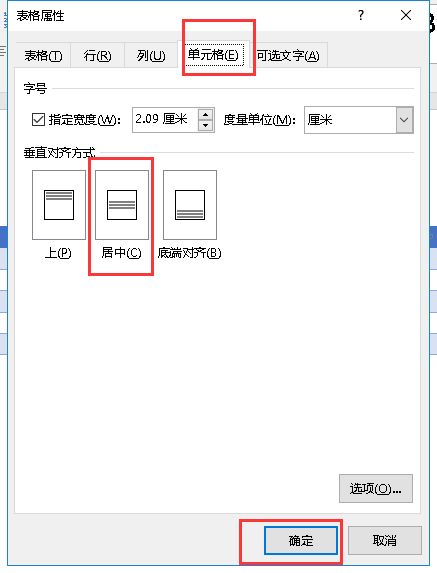一键掌握:如何在Word文档中完美居中标题文字
在日常办公和学习中,Word文档是我们经常使用的工具之一。对于文档的排版,尤其是标题的居中设置,是许多用户经常需要操作的一项基本技能。本文将详细介绍如何在Word文档中居中标题文字,帮助初学者和需要提高办公效率的用户快速掌握这一技巧。
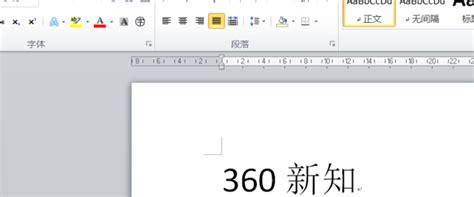
首先,我们需要打开Word文档。无论是新建的空白文档还是已经编辑好的文档,都可以通过双击Word图标或在开始菜单中找到Microsoft Word来打开。打开文档后,我们会看到一个空白的编辑区域,以及上方的工具栏。这些工具栏包含了各种编辑文档的工具,包括字体设置、段落设置、样式设置等。
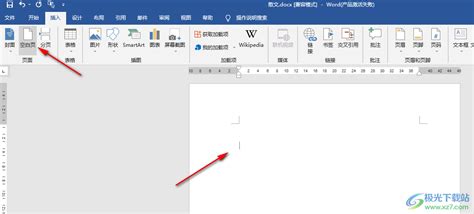
接下来,我们要确定需要居中的标题。在Word文档中,标题通常位于文档的开头或章节的开头,用于概括该部分的内容。标题的级别可以通过样式来区分,比如一级标题、二级标题等。在Word中,标题样式通常会自动应用一些格式,比如字体大小、加粗等,但居中设置可能需要我们手动调整。
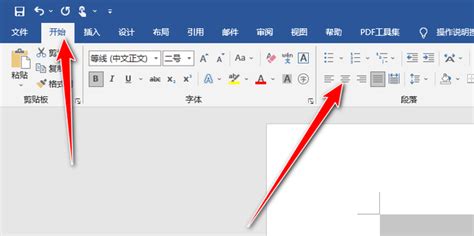
找到需要居中的标题后,我们可以开始设置居中格式。有几种方法可以实现这一操作:
第一种方法是通过工具栏中的居中按钮。在Word的上方工具栏中,有一个段落对齐的工具组,其中包括左对齐、居中对齐、右对齐和两端对齐四个按钮。我们只需要选中需要居中的标题文字,然后点击居中对齐按钮,标题就会自动居中显示。这种方法简单快捷,适用于大多数情况。
第二种方法是通过右键菜单设置。选中需要居中的标题文字后,右键点击鼠标,会弹出一个菜单。在这个菜单中,我们选择“段落”选项,会弹出一个段落设置的对话框。在这个对话框中,我们可以找到对齐方式的设置选项,选择“居中对齐”,然后点击确定按钮,标题就会居中显示。这种方法虽然稍微复杂一些,但提供了更多的段落设置选项,方便我们进行更细致的排版。
第三种方法是通过快捷键设置。在Word中,许多常用的操作都可以通过快捷键来实现。对于居中对齐的操作,我们可以选中需要居中的标题文字后,按下Ctrl+E键,标题就会自动居中显示。这种方法适用于熟悉Word快捷键的用户,可以大大提高工作效率。
除了以上三种方法外,还有一种特殊情况需要注意,那就是当标题设置了多级列表或应用了特定的样式时,直接通过上述方法可能无法居中。这时,我们需要先检查标题的样式设置。在Word的样式库中,我们可以看到各种预设的样式,包括标题样式。如果标题应用了某个特定的样式,并且该样式设置了特定的对齐方式,那么直接修改标题的对齐方式可能不会有任何效果。
在这种情况下,我们需要修改样式的设置。在样式库中,右键点击需要修改的样式,选择“修改”选项,会弹出一个修改样式的对话框。在这个对话框中,我们可以找到对齐方式的设置选项,将其修改为居中对齐,然后点击确定按钮。这样,所有应用了该样式的标题都会自动居中显示。
此外,对于设置了多级列表的标题,我们还需要注意列表级别与标题级别的对应关系。在Word中,多级列表通常用于创建具有层级结构的标题列表,比如章节标题、小节标题等。如果多级列表的级别与标题的级别不匹配,可能会导致标题的对齐方式出现问题。因此,在设置多级列表时,我们需要确保每个级别的列表都与相应的标题级别对应起来。
除了居中设置外,Word还提供了许多其他有用的排版工具。比如,我们可以使用段落缩进、行距、段前段后间距等设置来调整段落的格式;可以使用字体设置来改变文字的外观,包括字体类型、大小、颜色等;还可以使用项目符号和编号来创建有序或无序的列表。这些工具可以帮助我们创建更加美观、易读的文档。
总的来说,居中标题文字是Word文档排版中的一项基本技能。通过掌握上述方法,我们可以轻松实现标题的居中设置,提高文档的整洁度和可读性。同时,Word还提供了许多其他有用的排版工具,可以帮助我们创建更加专业的文档。无论是初学者还是经验丰富的用户,都可以通过不断学习和实践来提高自己的Word操作技能。
最后,需要注意的是,虽然Word提供了丰富的排版工具,但过度使用这些工具可能会导致文档看起来过于复杂或混乱。因此,在排版时,我们需要根据文档的内容和目的来选择合适的排版方式,确保文档既美观又易于阅读。同时,我们还需要不断学习和探索Word的新功能和技巧,以适应不断变化的办公需求。
- 上一篇: 简单易学的飞机简笔画绘制步骤
- 下一篇: 怎样有效地消灭床虱?
-
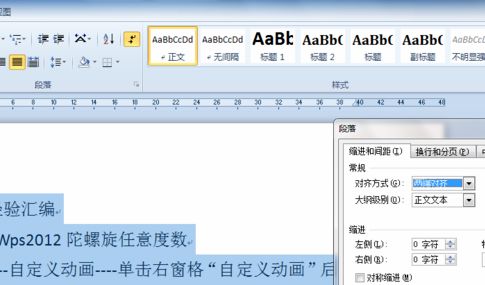 如何让Word文档中所有标题文字瞬间居中?新闻资讯10-30
如何让Word文档中所有标题文字瞬间居中?新闻资讯10-30 -
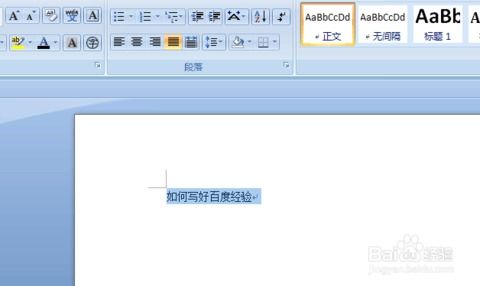 在Word中如何实现所有标题文字居中新闻资讯11-23
在Word中如何实现所有标题文字居中新闻资讯11-23 -
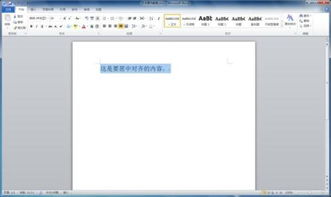 Word文字居中技巧大揭秘新闻资讯10-30
Word文字居中技巧大揭秘新闻资讯10-30 -
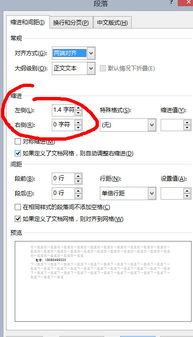 打造吸睛居中标题:让你的文档一眼难忘!新闻资讯12-12
打造吸睛居中标题:让你的文档一眼难忘!新闻资讯12-12 -
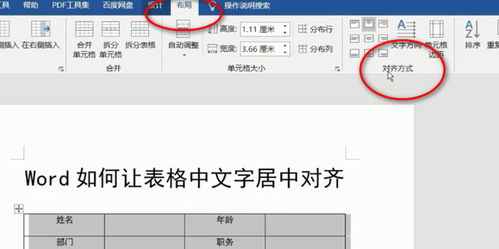 Word表格文字一键快速居中新闻资讯11-01
Word表格文字一键快速居中新闻资讯11-01 -
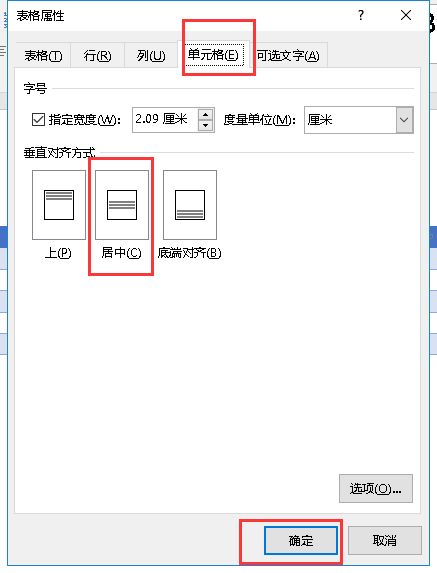 Word 2019中如何使表格文字居中新闻资讯11-23
Word 2019中如何使表格文字居中新闻资讯11-23