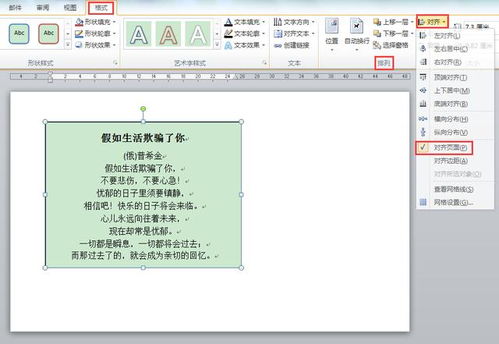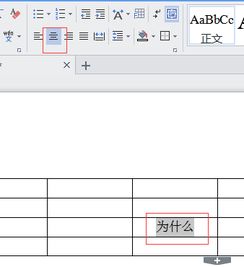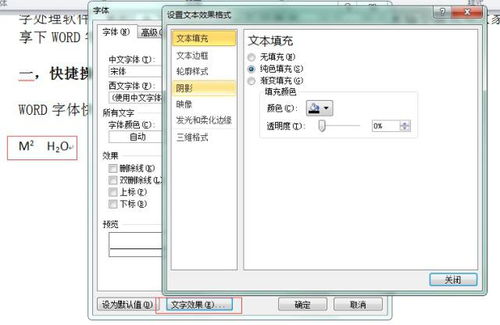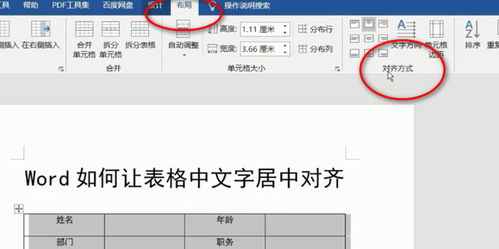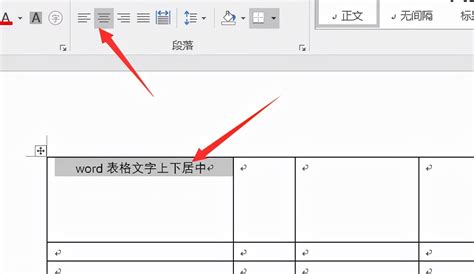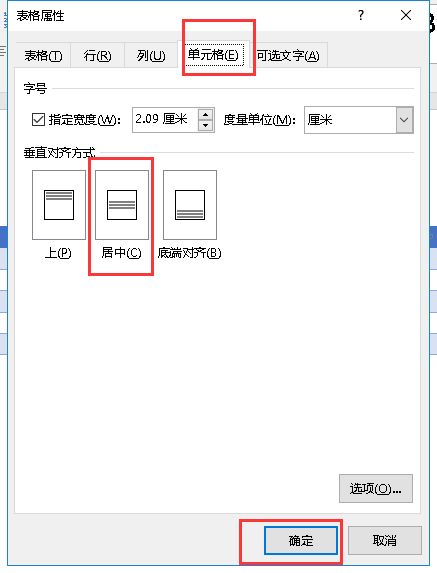Word文字居中技巧大揭秘
Word让文字居中的几种简单方法
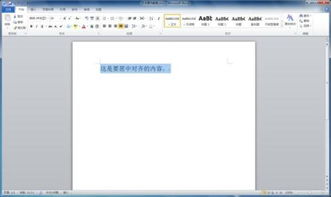
在Word文档中,文字的对齐方式对于文档的整洁和美观至关重要。其中,文字居中是一种常见的排版需求,无论是制作标题、副标题,还是调整表格内的文字,居中显示都能让内容更加醒目和易读。以下是一些让Word文字居中的具体方法,既适用于Word 2007及以上版本,也兼容旧版本,帮助用户轻松实现文字居中效果。

一、使用“段落”对话框进行居中设置
1. 选择要居中的文字:首先,用鼠标选中你希望居中的文字。如果要居中整个文档的文字,可以直接点击“Ctrl+A”进行全选。

2. 打开“段落”对话框:接着,点击Word上方菜单栏中的“开始”选项卡,找到并点击“段落”组右下角的“段落设置”按钮(通常是一个小箭头图标)。

3. 设置对齐方式:在弹出的“段落”对话框中,找到“对齐方式”一栏,选择“居中”选项。确认无误后,点击“确定”按钮。
4. 查看效果:回到文档页面,你会看到选中的文字已经成功居中对齐。
二、使用快捷键进行居中设置
1. 选择要居中的文字:同样,先选中你希望居中的文字内容。
2. 使用快捷键:按下键盘上的“Ctrl+E”组合键。这个快捷键专门用于文字居中对齐,非常便捷。
3. 查看效果:按下快捷键后,选中的文字会立即居中对齐。
三、通过工具栏按钮进行居中设置
1. 选择要居中的文字:用鼠标选中你希望居中的文字或段落。
2. 点击居中按钮:在Word上方的“开始”选项卡中,找到“段落”组里的“居中”按钮(通常是一个水平居中的文字图标)。点击它,选中的文字就会居中对齐。
四、调整表格内文字居中
1. 选择要居中的单元格或表格:如果你需要在表格中居中文字,先选中需要调整的单元格或整个表格。
2. 使用“表格工具”:在Word上方会出现“表格工具”选项卡,包括“设计”和“布局”两个子选项卡。切换到“布局”选项卡。
3. 设置对齐方式:在“对齐方式”组中,找到并选择“水平居中”按钮(通常显示为一个水平居中的文字图标)。如果还需要垂直居中,则点击旁边的“垂直居中”按钮(通常显示为一个垂直居中的文字图标)。
4. 查看效果:选中的单元格或表格内的文字会按照你设置的方向居中显示。
五、处理多行文字整体居中
有时,你可能需要让多行文字作为一个整体在页面中居中,而不是每行单独居中。这种情况下,可以通过设置段落格式来实现。
1. 选择要整体居中的文字:用鼠标选中包含多行文字的整个段落或文本块。
2. 打开“段落”对话框:与前面提到的步骤相同,点击“开始”选项卡下的“段落设置”按钮。
3. 设置段落对齐:在“段落”对话框中,选择“对齐方式”为“居中”。
4. 设置段落缩进和间距(可选):为了确保整体居中效果更加美观,你还可以根据需要调整段落的缩进和间距。在“段落”对话框的“缩进和间距”选项卡中,进行相应的设置。
5. 确认并查看效果:设置完成后,点击“确定”按钮。回到文档页面,你会看到选中的多行文字已经作为一个整体在页面中居中显示。
六、使用文本框实现复杂布局中的居中
在复杂的文档布局中,有时需要更灵活地控制文字的居中位置。这时,可以使用文本框来实现。
1. 插入文本框:点击Word上方的“插入”选项卡,找到并点击“文本框”按钮。在弹出的下拉菜单中,选择一种文本框样式(如“简单文本框”)。
2. 输入文字:在文本框中输入你想要居中的文字。
3. 设置文本框对齐:选中文本框,右键点击并选择“设置文本框格式”。在弹出的对话框中,找到“位置”选项卡,选择“页面上的位置”为“居中”或根据需要设置其他对齐方式。
4. 调整文本框大小:根据需要调整文本框的大小和位置,以确保文字居中显示且布局美观。
5. 去除文本框边框(可选):如果你不希望文本框有边框显示,可以在“设置文本框格式”对话框的“线条与颜色”选项卡中,将线条颜色设置为“无颜色”。
七、注意事项
1. 区分段落居中和行内居中:段落居中是指整个段落作为一个整体在页面中居中显示;而行内居中则是指段落内的每一行文字都单独居中(这通常
- 上一篇: 如何在中国裁判文书网查询个人信息
- 下一篇: 如何打开汽车的热风?
-
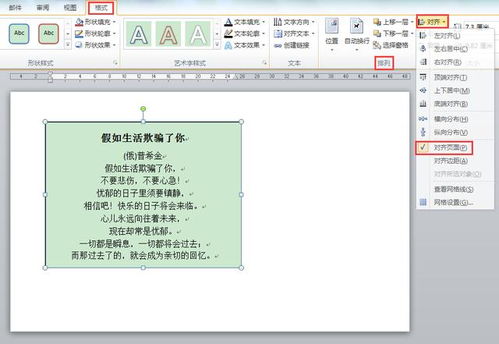 极速办公Word技巧:轻松实现文字居中新闻资讯10-30
极速办公Word技巧:轻松实现文字居中新闻资讯10-30 -
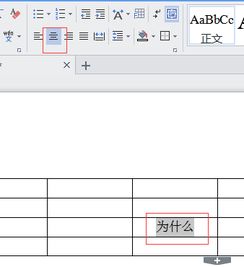 轻松掌握:在WORD表格中让文字居中显示的技巧新闻资讯11-01
轻松掌握:在WORD表格中让文字居中显示的技巧新闻资讯11-01 -
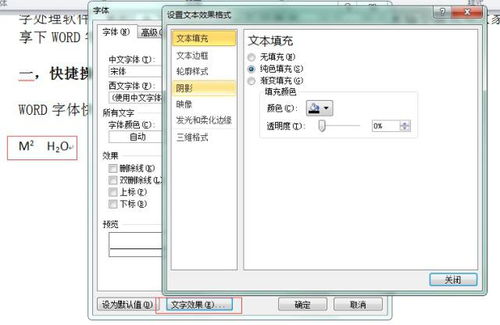 掌握Word技巧:轻松实现文字居中排版新闻资讯11-01
掌握Word技巧:轻松实现文字居中排版新闻资讯11-01 -
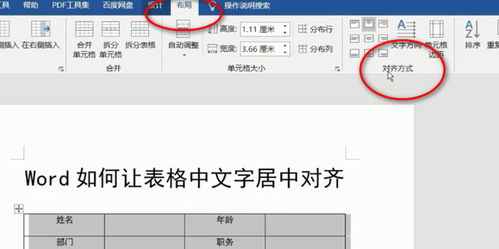 Word表格文字一键快速居中新闻资讯11-01
Word表格文字一键快速居中新闻资讯11-01 -
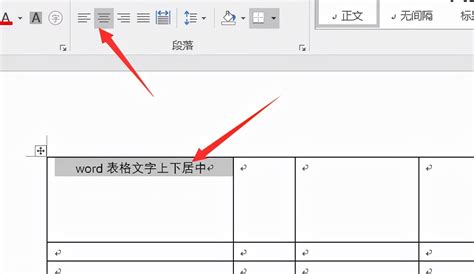 Word中怎样设置文字居中显示?新闻资讯11-23
Word中怎样设置文字居中显示?新闻资讯11-23 -
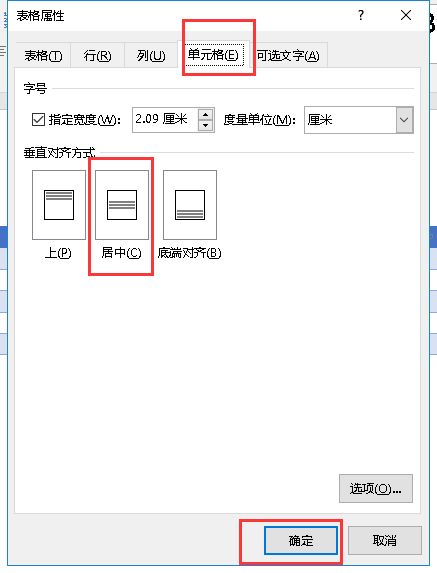 Word 2019中如何使表格文字居中新闻资讯11-23
Word 2019中如何使表格文字居中新闻资讯11-23