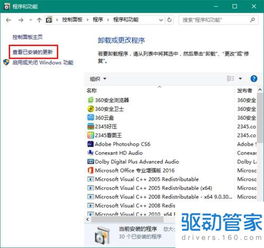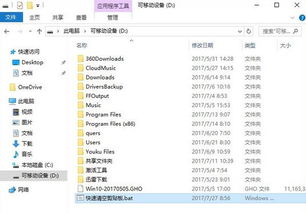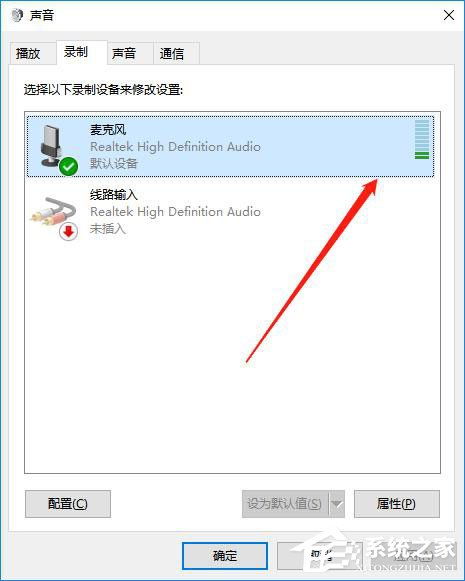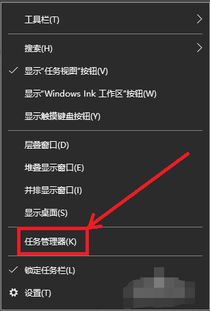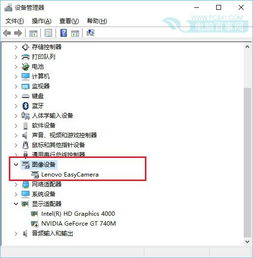Win10如何启用搜索历史记录功能
Win10怎么开启我的搜索历史记录

在Windows 10操作系统中,搜索功能是一个非常实用的工具,能够帮助用户快速找到文件、应用、设置等。为了更好地利用搜索功能,Windows 10允许用户开启搜索历史记录,这样系统就能记住你之前的搜索内容,从而提供更智能、更精准的搜索结果。那么,如何在Windows 10中开启“我的搜索历史记录”呢?以下将为你详细介绍操作步骤,并附加一些额外的搜索技巧,帮助你更高效地使用Windows 10的搜索功能。

一、开启“我的搜索历史记录”
方法一:通过“设置”应用开启
1. 打开“设置”应用
点击屏幕左下角的“开始”按钮,在弹出的菜单中选择“设置”图标(形状像一个齿轮)。
2. 进入“搜索”设置
在“设置”窗口中,点击“搜索”选项。
3. 开启“搜索历史记录”
在“搜索”设置页面中,找到“搜索历史记录”部分,点击“在此设备上搜索并包括云中的结果”下方的开关,将其设置为“开”。这样,Windows 10就会开始记录你的搜索历史了。
方法二:通过“控制面板”开启(适用于部分版本)
1. 打开“控制面板”
按下键盘上的“Win + R”组合键,打开“运行”对话框,输入“control”并按回车,即可打开“控制面板”。
2. 进入“索引选项”
在“控制面板”中,找到并点击“索引选项”。
3. 修改索引设置
在“索引选项”窗口中,点击“高级”按钮。
4. 开启“隐私”设置
在“高级索引选项”窗口中,切换到“隐私”选项卡。
5. 勾选“记录搜索历史”
在“隐私”选项卡中,找到“记录搜索历史”选项,并勾选它。然后,点击“确定”按钮保存设置。
二、查看和管理搜索历史记录
开启了搜索历史记录后,你可以通过以下方式查看和管理这些记录:
1. 在搜索框中查看
在任务栏的搜索框中输入任意内容,搜索框下方会显示一个“最近搜索”列表,其中包含了你的搜索历史记录。
2. 通过“设置”应用查看
打开“设置”应用,点击“搜索”选项,然后在“搜索历史记录”部分,你可以看到“查看搜索历史记录”的链接。点击它,即可打开一个新的窗口,显示你所有的搜索历史记录。
3. 删除搜索历史记录
如果你想要删除某个特定的搜索记录,可以在“最近搜索”列表中右键点击该记录,然后选择“从列表中删除”。如果你想要删除所有的搜索历史记录,可以在“设置”应用的“搜索历史记录”部分点击“清除搜索历史记录”按钮。
三、优化搜索体验的小技巧
1. 使用高级搜索运算符
Windows 10的搜索功能支持多种高级搜索运算符,如“AND”、“OR”、“NOT”等。你可以在搜索框中使用这些运算符来缩小搜索范围,提高搜索准确性。例如,输入“文档 AND 2023”可以搜索到包含“文档”和“2023”两个关键词的文件。
2. 搜索特定类型的文件
如果你只想搜索特定类型的文件,可以在搜索框中输入文件名加上文件扩展名。例如,输入“报告.docx”可以搜索到所有扩展名为“.docx”且文件名包含“报告”的Word文档。
3. 利用搜索建议
当你在搜索框中输入内容时,Windows 10会根据你的输入提供搜索建议。这些建议通常包括你可能想要搜索的文件、应用或设置。你可以点击这些建议来快速找到你需要的内容。
4. 索引优化
Windows 10的搜索功能依赖于索引来加快搜索速度。如果你发现某些文件夹或驱动器没有被索引,可以通过“索引选项”来添加它们。这样,系统就能更快地搜索到这些位置的内容了。
5. 使用Cortana进行语音搜索
Cortana是Windows 10内置的语音助手,它可以通过语音识别来理解你的指令并进行搜索。如果你习惯使用语音来操作电脑,可以尝试使用Cortana来进行语音搜索。只需在搜索框旁边点击Cortana的麦克风图标,然后说出你的搜索指令即可。
6. 搜索设置
如果你想要更改搜索的相关设置,比如是否显示网络搜索结果、是否显示文件内容预览等,可以在“设置”应用的“搜索”选项中进行调整。这些设置可以帮助你根据自己的需求来优化搜索体验。
7. 定期清理搜索历史
虽然
- 上一篇: 揭秘:家中那些让人意想不到的常见虫子
- 下一篇: 毛利率计算公式详解
-
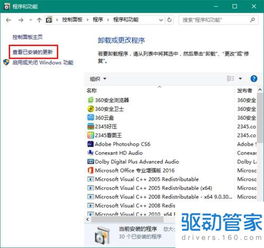 如何在Win10电脑上打开设备历史记录功能?新闻资讯11-23
如何在Win10电脑上打开设备历史记录功能?新闻资讯11-23 -
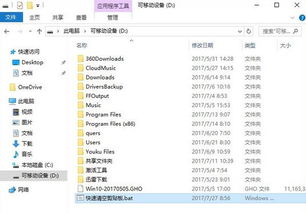 Win10系统如何清除剪切板内容?新闻资讯11-30
Win10系统如何清除剪切板内容?新闻资讯11-30 -
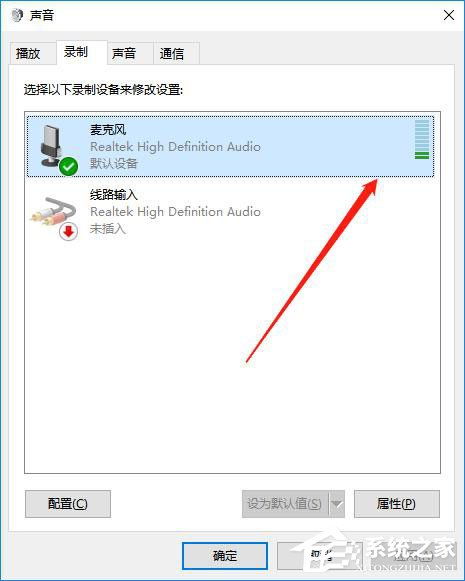 Win10麦克风启用及测试方法是什么?新闻资讯11-19
Win10麦克风启用及测试方法是什么?新闻资讯11-19 -
 Win10麦克风启用与测试全攻略新闻资讯01-30
Win10麦克风启用与测试全攻略新闻资讯01-30 -
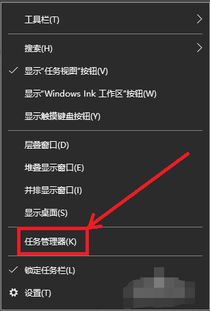 极速启动!优化Win10系统设置,让开机速度飞起来新闻资讯12-02
极速启动!优化Win10系统设置,让开机速度飞起来新闻资讯12-02 -
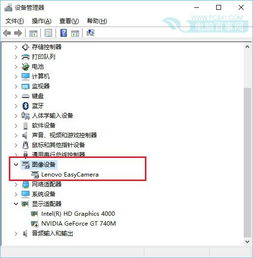 轻松解锁:如何在Win10笔记本上快速启用内置摄像头新闻资讯11-29
轻松解锁:如何在Win10笔记本上快速启用内置摄像头新闻资讯11-29