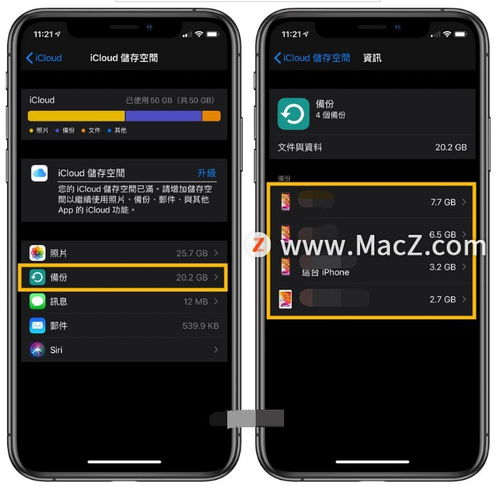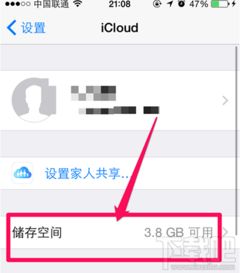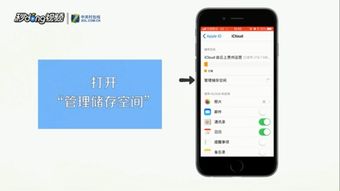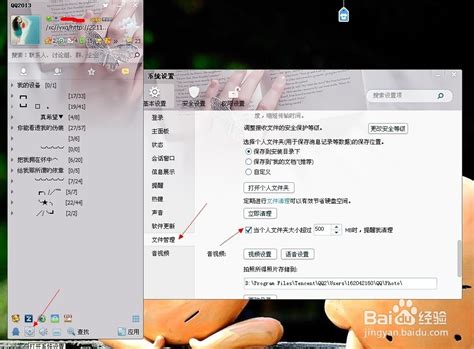iCloud储存空间已满解决方案
iCloud储存空间满了怎么办?教你几招轻松解决

iCloud是苹果公司提供的云端服务,它可以帮助我们备份和同步iPhone、iPad、Mac等设备上的数据。然而,当iCloud储存空间满了时,我们可能会遇到无法备份、同步失败等问题,这给我们带来了不小的困扰。那么,iCloud储存空间满了怎么办呢?下面我将为大家介绍几种解决方法,让你轻松应对这一烦恼。

一、了解iCloud储存空间使用情况
首先,我们需要了解iCloud储存空间的使用情况,这样才能有针对性地腾出空间。
1. 查看iCloud储存空间:
打开iPhone或iPad的“设置”应用。
点击顶部的Apple ID名称。
选择“iCloud”。
点击“储存空间”。
在这个界面中,你可以看到iCloud的总储存空间和已使用空间,以及各个应用占用的空间大小。
2. 分析占用空间的应用:
查看哪些应用占用了最多的空间,比如照片、备份、文稿与数据等。
思考是否有必要保留这些数据,或者是否有其他备份方式。
二、优化iCloud储存空间
在了解了iCloud储存空间的使用情况后,我们可以采取一些措施来优化储存空间。
1. 管理备份:
对于不再使用的设备,可以删除其备份以释放空间。
如果设备还在使用,但备份占用了大量空间,可以考虑减少备份的内容。例如,关闭照片备份、应用数据备份等。
操作步骤如下:
在iCloud储存空间界面,点击“管理储存空间”。
选择一个备份,点击“删除备份”。
确认删除操作。
2. 优化照片存储:
如果照片占用了大量iCloud储存空间,可以考虑使用“优化iPhone储存空间”功能。这个功能会将全分辨率的照片和视频存储在iCloud中,并在设备上保留较小的版本以节省空间。
操作步骤如下:
打开“设置”应用。
点击“照片”。
选择“优化iPhone储存空间”。
另外,还可以考虑将照片导出到电脑或其他存储设备,然后从iCloud中删除这些照片。
3. 清理文稿与数据:
文稿与数据通常包括应用中的文档、缓存文件等。这些文件可能会占用大量空间,但很多情况下我们并不需要保留它们。
操作步骤如下:
在iCloud储存空间界面,点击“文稿与数据”。
查看各个应用占用的空间,并选择删除不再需要的文件。
4. 关闭不必要的iCloud同步:
有些应用的数据我们并不需要同步到所有设备上,因此可以关闭这些应用的iCloud同步功能以节省空间。
操作步骤如下:
在iCloud设置界面,关闭不需要同步的应用的开关。
三、升级iCloud储存空间
如果以上方法都无法满足你的需求,你还可以考虑升级iCloud储存空间。
1. 了解iCloud储存空间方案:
苹果提供了多个iCloud储存空间方案,包括50GB、200GB和2TB等。你可以根据自己的需求选择合适的方案。
2. 升级iCloud储存空间:
在iCloud储存空间界面,点击“更改储存空间方案”。
选择一个更大的方案,并按照提示完成支付。
升级iCloud储存空间后,你将获得更多的空间来备份和同步数据,从而避免iCloud储存空间满的问题。
四、其他备份方案
除了iCloud,我们还可以考虑其他备份方案来确保数据的安全。
1. 使用iTunes备份:
iTunes是苹果公司提供的媒体播放器和设备管理软件,它也可以用来备份iOS设备的数据。
将设备连接到电脑,并打开iTunes。
在设备界面中,点击“备份现在”以创建备份。
注意事项:
确保备份时使用的是最新的iTunes版本。
备份文件将保存在电脑的指定位置,你需要记住这个位置以便将来恢复数据。
2. 使用第三方备份软件:
市面上有很多第三方备份软件,它们提供了更加灵活和多样化的备份方案。
你可以根据自己的需求选择合适的软件,并按照其说明进行备份操作。
注意事项:
在选择第三方软件时,要确保其来源可靠、功能完善且用户评价良好。
备份前最好先进行一次测试备份,以确保备份过程顺利进行且数据完整无损。
五、总结
iCloud储存空间满了怎么办?以上介绍了几种解决方法,包括了解iCloud储存空间使用情况、优化iCloud储存空间、升级iCloud储存空间以及考虑其他备份方案。你可以根据自己的需求选择合适的方法来解决iCloud储存空间满的问题。同时,为了避免将来再次遇到这个问题,建议
- 上一篇: 微信建群超简单教程:一步步教你打造专属社群!
- 下一篇: 越剧的形成省份是哪里
-
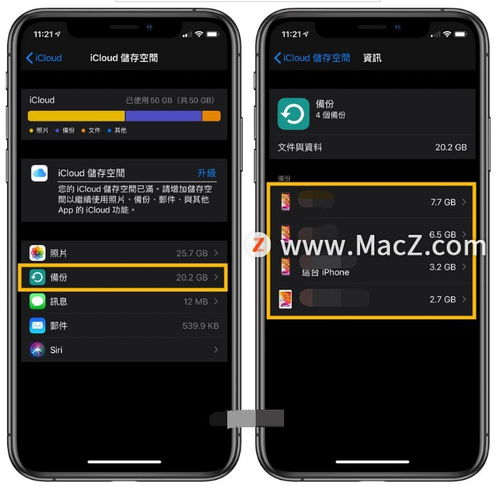 iCloud储存空间已满?轻松解决存储烦恼!新闻资讯10-30
iCloud储存空间已满?轻松解决存储烦恼!新闻资讯10-30 -
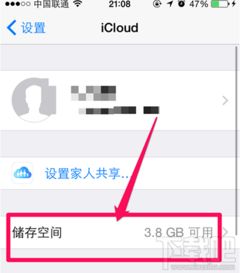 iPhone提示iCloud储存空间将满怎么办?新闻资讯10-30
iPhone提示iCloud储存空间将满怎么办?新闻资讯10-30 -
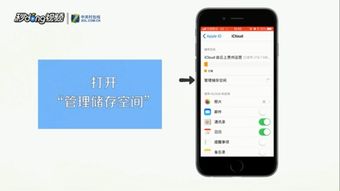 苹果手机iCloud满了?轻松解决存储空间问题!新闻资讯10-30
苹果手机iCloud满了?轻松解决存储空间问题!新闻资讯10-30 -
 iCloud满了,高效解决方案指南新闻资讯10-30
iCloud满了,高效解决方案指南新闻资讯10-30 -
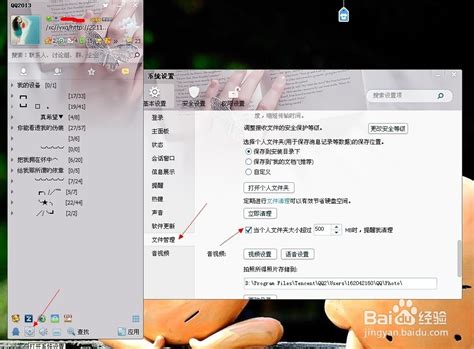 QQ频繁提示‘个人文件夹磁盘满’?轻松解决指南!新闻资讯12-06
QQ频繁提示‘个人文件夹磁盘满’?轻松解决指南!新闻资讯12-06 -
 大闸蟹怎么储存?新闻资讯12-10
大闸蟹怎么储存?新闻资讯12-10