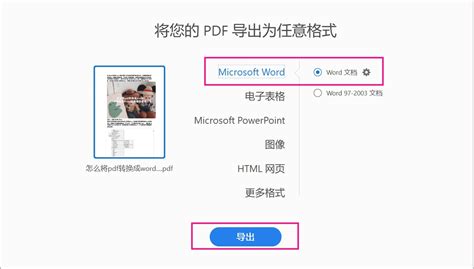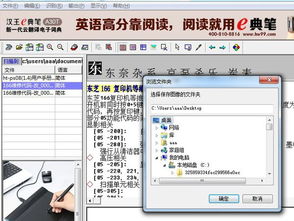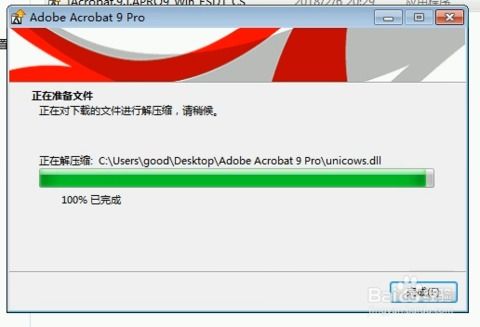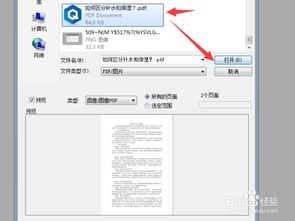轻松解锁!PDF秒变Word文档的超实用指南
在日常生活与工作中,我们经常会遇到需要将PDF文件转换为Word文档的情况。PDF(Portable Document Format)因其格式稳定、不易被篡改且兼容性强的特点,被广泛应用于文件分享、电子书籍、合同签署等多个领域。然而,当需要对PDF内容进行编辑、修改或进一步处理时,Word文档因其强大的文本编辑功能成为首选。下面,我们就来详细探讨几种将PDF文件转换成Word文档的方法,帮助您高效完成这一任务。

一、使用专业软件转换
1. Adobe Acrobat
作为PDF格式的创造者,Adobe公司推出的Acrobat软件自然在PDF处理方面拥有极高的权威性和专业性。Acrobat不仅支持将PDF文件转换成Word,还能保持较好的格式和布局一致性。
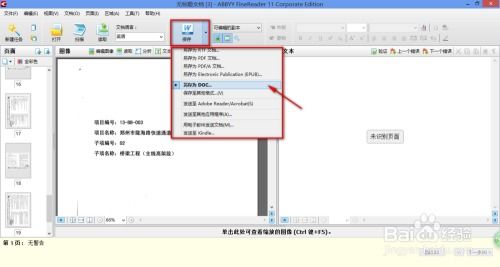
操作步骤:打开Adobe Acrobat,选择“文件”>“导出到”>“Microsoft Word”。在弹出的对话框中,选择需要转换的PDF文件,点击“导出”按钮。根据提示完成转换过程即可。
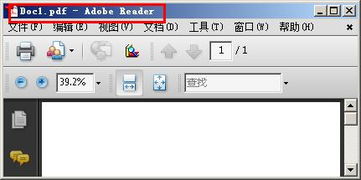
2. 第三方PDF转换器
市面上有许多第三方软件提供PDF到Word的转换服务,如Nitro PDF、PDFelement、Smallpdf等。这些软件通常具有简洁易用的界面和丰富的功能选项,能够满足不同用户的需求。
操作步骤(以某典型软件为例):下载并安装软件,打开软件后选择“PDF转Word”功能。通过拖拽或点击“添加文件”按钮导入PDF文档。配置转换选项(如输出格式、页面范围等),然后点击“开始转换”或类似按钮。等待转换完成后,即可在指定位置找到转换后的Word文件。
二、在线转换工具
对于不经常进行PDF转Word操作的用户来说,使用在线转换工具是一个方便快捷的选择。这些工具无需安装软件,只需上传PDF文件,即可在云端完成转换并下载结果。
使用示例:访问如Zamzar、ILovePDF、CloudConvert等在线转换网站。选择“PDF到Word”转换选项,上传PDF文件。根据网站提示,可能需要输入邮箱地址以便接收转换后的文件链接或下载链接。等待转换完成后,下载Word文档即可。
三、利用Microsoft Word的内置功能
自Microsoft Office 2013及更高版本起,Word已经内置了将PDF文件转换为可编辑Word文档的功能,虽然效果可能因PDF的复杂程度而异。
操作步骤:在Word中,点击“文件”>“打开”。在弹出的“打开”对话框中,选择需要转换的PDF文件(确保文件类型为PDF)。Word将尝试打开PDF文件并询问是否希望将其转换为Word文档。点击“是”后,Word会开始转换过程。转换完成后,您可以在Word中编辑和修改文档内容。
四、注意事项与技巧
1. 文件格式和布局:不同的转换方法可能会对原始PDF文件的格式和布局产生不同程度的影响。对于复杂布局的PDF(如包含大量图片、表格或特殊字体的文件),转换后可能需要手动调整以达到满意的效果。
2. 文件安全性:在使用在线转换工具时,请确保上传的文件不包含敏感信息,以防信息泄露。
3. 软件更新:定期更新您的转换软件或Word版本,以利用最新的功能和改进,提高转换质量和效率。
4. 转换质量评估:转换完成后,建议仔细检查Word文档,特别是对比原始PDF文件,以确保重要信息的准确性和完整性。
5. 批量转换:如果需要转换多个PDF文件,请查看软件或工具是否支持批量处理,以节省时间和提高工作效率。
6. OCR技术:对于包含扫描文本(而非可编辑文本)的PDF文件,使用支持OCR(光学字符识别)技术的转换工具或软件,可以将图像中的文字转换为可编辑的文本。
综上所述,将PDF文件转换成Word文档是一项常见的任务,可以通过多种方法实现。选择合适的方法时,请考虑您的具体需求、文件复杂度和可用资源。希望以上内容能够帮助您更加全面地了解这一过程,并顺利完成PDF到Word的转换。
- 上一篇: 如何正确书写电子邮件地址?
- 下一篇: 揭秘'Blond':这个发色词汇背后的魅力与误解全解析!
-
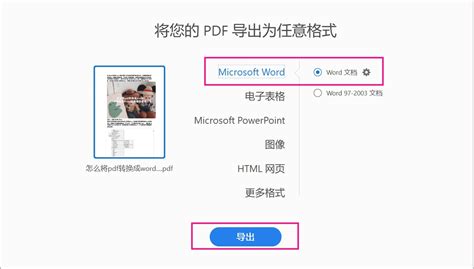 轻松掌握:PDF转Word的实用技巧新闻资讯12-06
轻松掌握:PDF转Word的实用技巧新闻资讯12-06 -
 轻松解锁:如何查看无法打开的余下全文新闻资讯11-05
轻松解锁:如何查看无法打开的余下全文新闻资讯11-05 -
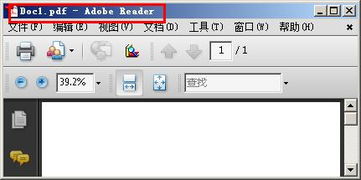 PDF轻松变身Word文档:一键转换秘籍新闻资讯11-12
PDF轻松变身Word文档:一键转换秘籍新闻资讯11-12 -
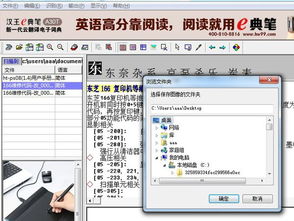 将TXT、Word、PDF文档转换为音频文件:使用文语通新闻资讯11-16
将TXT、Word、PDF文档转换为音频文件:使用文语通新闻资讯11-16 -
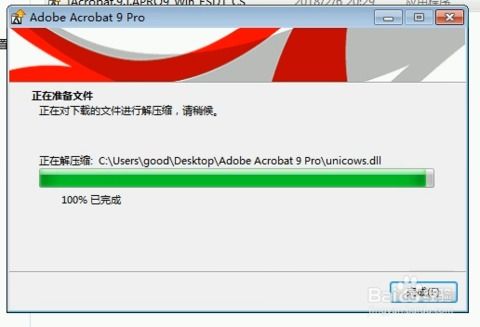 一键解锁:Adobe Acrobat 9 Pro序列号高效激活指南新闻资讯02-17
一键解锁:Adobe Acrobat 9 Pro序列号高效激活指南新闻资讯02-17 -
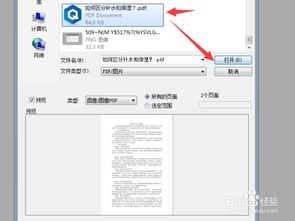 如何将扫描的文件转换为Word文档?新闻资讯01-09
如何将扫描的文件转换为Word文档?新闻资讯01-09