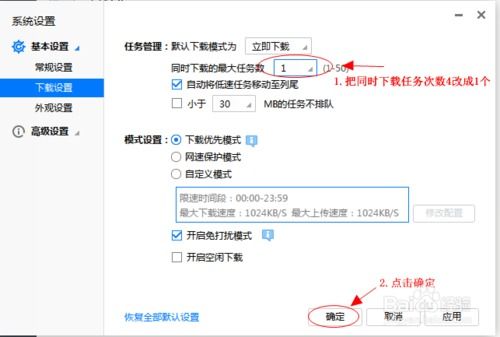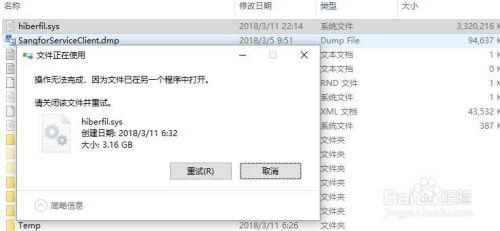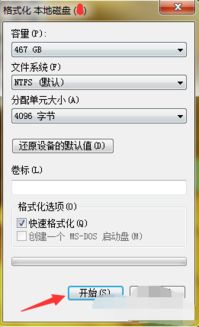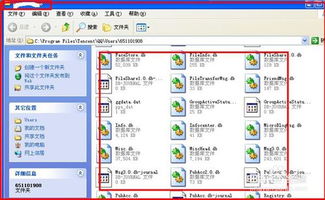终极攻略:一键解锁C盘瘦身秘籍,让你的电脑速度飞起!
在数字时代,电脑已成为我们日常生活和工作中不可或缺的工具。然而,随着时间的推移,不少用户发现自己的C盘(通常作为系统盘)空间日益紧张,这不仅影响了系统的运行速度,还可能引发一系列问题,如程序运行缓慢、系统提示空间不足等。针对这一现象,“怎么给电脑C盘瘦身”成为了许多用户关心的热门话题。下面,我们就来探讨几种有效的C盘瘦身方法,帮助您的电脑恢复流畅运行。

1. 清理临时文件
Windows系统在运行过程中会产生大量临时文件,这些文件通常存储在C盘的`Temp`文件夹、`Windows\Temp`文件夹以及浏览器的缓存目录中。定期清理这些临时文件,可以显著释放C盘空间。

手动清理:可以直接进入上述文件夹,手动删除里面的内容。注意,在删除前最好确认文件不是当前正在使用的,并且不是重要程序所需的文件。

使用工具:为了方便和安全起见,推荐使用系统自带的磁盘清理工具或第三方清理软件(如360安全卫士、腾讯电脑管家等),它们能更智能地识别和清理无用文件。

2. 卸载不需要的程序
随着时间的推移,我们的电脑上可能会安装许多不再使用的程序。这些程序不仅会占用宝贵的C盘空间,还可能在后台运行,消耗系统资源。因此,定期卸载这些无用程序是保持C盘空间充足的有效手段。
在Windows系统中,可以通过“控制面板”的“程序和功能”或“设置”中的“应用”页面来卸载程序。
注意,在卸载前,最好确认该程序确实不再需要,并检查是否有重要数据需要备份。
3. 转移文件和程序
对于一些安装在C盘的大型程序或频繁访问的文件,如果条件允许,可以考虑将其转移到其他盘符。这样不仅可以释放C盘空间,还能提高数据访问速度。
转移文件:使用文件资源管理器,将C盘中的非系统文件(如文档、图片、视频等)复制到其他盘符,然后在C盘中删除原文件。
转移程序:部分程序支持更改安装位置,可以通过程序自带的设置选项或重新安装程序到其他盘符来实现。不过,请注意,并非所有程序都支持更改安装位置,且更改后可能需要重新配置一些设置。
4. 压缩或归档旧文件
对于不常使用但又不想删除的旧文件,可以考虑使用压缩软件(如WinRAR、7-Zip等)将其压缩,以减少占用的空间。对于大量同类型文件,还可以考虑使用归档工具进行整理,便于管理和查找。
5. 禁用休眠和系统还原
Windows系统的休眠功能和系统还原功能虽然方便,但会占用大量的C盘空间。如果您的电脑配置较高,且不需要这些功能,可以尝试禁用它们以释放空间。
禁用休眠:打开命令提示符(以管理员身份),输入`powercfg -h off`命令即可禁用休眠。禁用后,会删除hiberfil.sys文件,释放大量空间。
配置系统还原:在“控制面板”的“系统和安全”中,找到“系统”下的“系统保护”,选择C盘,点击“配置”,然后可以选择关闭系统还原或调整磁盘空间使用量。
6. 清理系统更新文件
Windows系统更新会产生大量的临时文件和旧的更新包,这些文件通常会保存在C盘的特定文件夹中。通过清理这些文件,也可以释放一定的空间。
在Windows 10及更高版本中,可以通过“设置”中的“存储”选项来查找和清理系统更新文件。
对于Windows 7用户,可能需要使用磁盘清理工具,并勾选“Windows更新清理”选项进行清理。
7. 检查并修复磁盘错误
磁盘错误有时也会导致空间异常占用。通过检查并修复磁盘错误,不仅可以解决空间问题,还能提高系统的稳定性和安全性。
在Windows系统中,可以打开“此电脑”,右键点击C盘,选择“属性”,然后在“工具”标签页中点击“检查”按钮来扫描和修复磁盘错误。
结语
通过以上几种方法,您可以有效地为电脑C盘瘦身,恢复其流畅的运行速度。不过,值得注意的是,C盘瘦身并非一劳永逸的事情,定期检查和清理才是保持系统健康的关键。同时,也请根据个人需求和实际情况来选择最适合自己的瘦身方法。希望这篇文章能对您有所帮助!
- 上一篇: 想知道'点'字的正确笔顺吗?一步一步教你轻松掌握!
- 下一篇: 高清版八段锦标准教学视频,详细易学
-
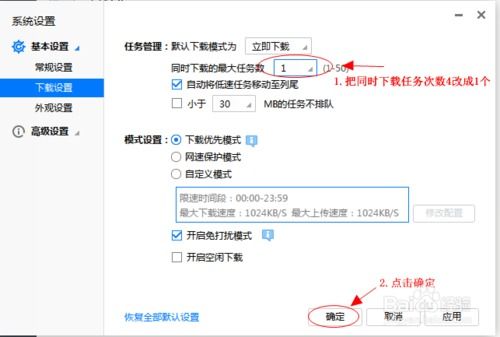 极速提升!解锁迅雷下载速度的终极秘籍新闻资讯12-13
极速提升!解锁迅雷下载速度的终极秘籍新闻资讯12-13 -
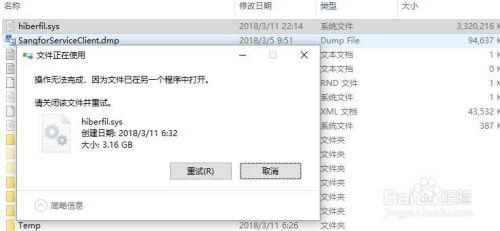 hiberfil.sys能否删除?【C盘瘦身大揭秘】新闻资讯11-22
hiberfil.sys能否删除?【C盘瘦身大揭秘】新闻资讯11-22 -
 一键解锁性能飞跃:笔记本电脑CPU升级全攻略新闻资讯11-22
一键解锁性能飞跃:笔记本电脑CPU升级全攻略新闻资讯11-22 -
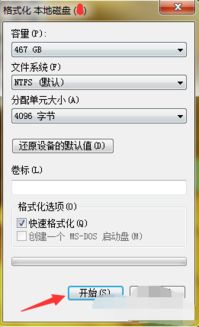 C盘怎么格式化?新闻资讯11-20
C盘怎么格式化?新闻资讯11-20 -
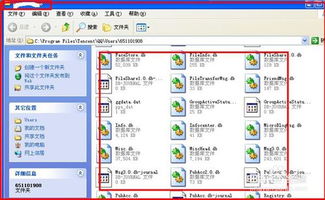 一键解锁!彻底清理QQ中的文件、图片、视频垃圾,让内存飞起来新闻资讯10-29
一键解锁!彻底清理QQ中的文件、图片、视频垃圾,让内存飞起来新闻资讯10-29 -
 一键解锁PS CS6的终极秘籍新闻资讯12-03
一键解锁PS CS6的终极秘籍新闻资讯12-03