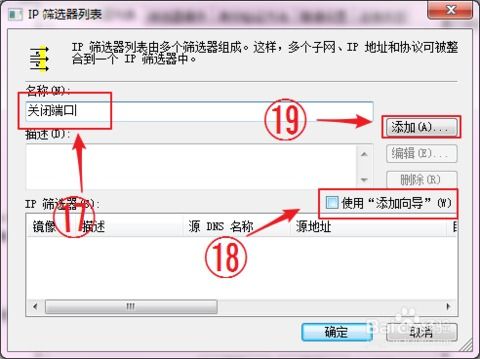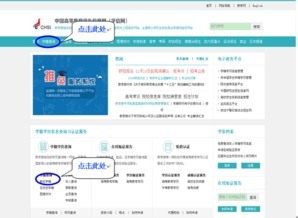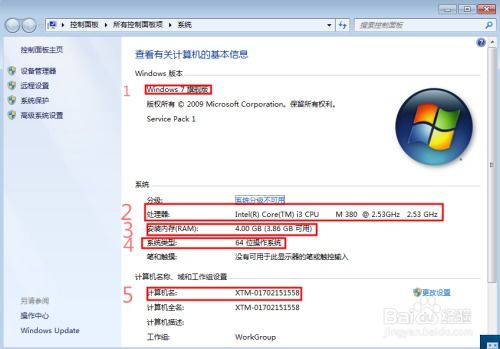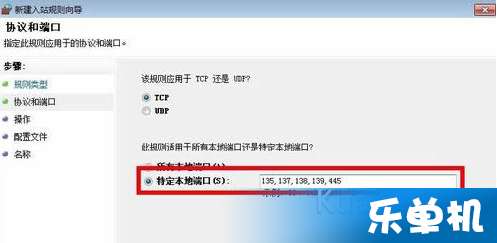如何查看电脑上的COM端口信息?
要查看电脑上的COM端口信息,无论您是在进行设备调试、编程还是仅仅想了解计算机与外设的连接情况,这一步骤都至关重要。以下是一个简洁而全面的指南,帮助您快速找到并识别Windows和macOS系统上的COM端口信息。

Windows系统查看COM端口
在Windows操作系统中,查看COM端口信息主要通过设备管理器来完成。以下是详细步骤:

1. 打开设备管理器:

右键点击“此电脑”(或“我的电脑”、“计算机”)图标,选择“管理”。

在弹出的计算机管理窗口中,点击左侧栏的“设备管理器”。
2. 定位到端口(COM & LPT):
在设备管理器中,展开“端口(COM & LPT)”分类。这里列出了系统上所有可用的COM端口及其对应的设备。
3. 查看详细信息:
展开后,您可以看到每个COM端口的名称(如COM3、COM4等)以及连接的设备描述(如果可用)。
若要获取更多信息,如端口属性或设备驱动程序详情,可以双击相应的COM端口条目,在属性窗口中查看。
对于高级用户,还可以使用如Device Monitor(设备监视器)、串口调试助手等第三方软件来进一步查看和管理COM端口。
macOS系统查看串行端口(类似COM端口)
与Windows不同,macOS系统不直接使用“COM端口”这一术语,但它支持串行通信,并通过`/dev/tty.*`文件系统中的设备文件来管理这些连接。以下是查看macOS上串行端口信息的方法:
1. 打开终端:
在macOS上,打开“终端”应用程序(位于“应用程序”>“实用工具”文件夹中,或在Spotlight搜索中输入“终端”来查找)。
2. 列出串行端口:
在终端中,输入命令`ls /dev/tty.*`并按回车键。这个命令会列出所有`/dev/tty`开头的设备文件,其中可能包括用于串行通信的端口,如`/dev/tty.usbserial`、`/dev/tty.usbmodem`等。
注意:这些文件名可能因连接的设备类型、制造商和连接顺序而异。
3. 识别具体端口:
如果您连接了多个串行设备,可能需要通过设备的物理特性(如制造商ID、产品ID等)或断开连接再重连的方式来识别特定的串行端口。
macOS的“系统报告”应用(位于“关于本机”>“系统报告”>“硬件”>“USB”)也能提供有关连接USB设备的详细信息,有助于识别对应的串行端口。
4. 使用第三方软件:
类似于Windows,macOS用户也可以使用如Serial Monitor(串行监视器)等第三方软件来更方便地查看和管理串行端口。
总结
无论是在Windows还是macOS系统上,查看和管理COM端口(或等效的串行端口)都是与外设通信的基础步骤。通过设备管理器(Windows)或终端命令及系统报告(macOS),您可以轻松找到所需的端口信息。对于更高级的应用场景,考虑使用专门的串口调试或管理工具,它们能提供更丰富、更直观的功能来支持您的开发工作。希望这篇指南能帮助您高效地处理与COM端口相关的问题。
-
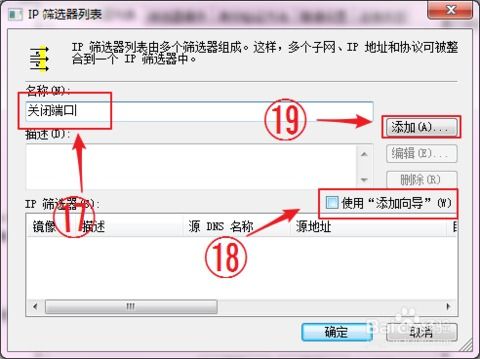 轻松学会:关闭电脑445端口,有效防御勒索病毒侵袭新闻资讯11-30
轻松学会:关闭电脑445端口,有效防御勒索病毒侵袭新闻资讯11-30 -
 如何检查XP系统是否已关闭445端口新闻资讯11-30
如何检查XP系统是否已关闭445端口新闻资讯11-30 -
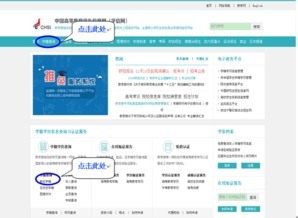 如何在学信网上查看自己的学信网账号?新闻资讯11-11
如何在学信网上查看自己的学信网账号?新闻资讯11-11 -
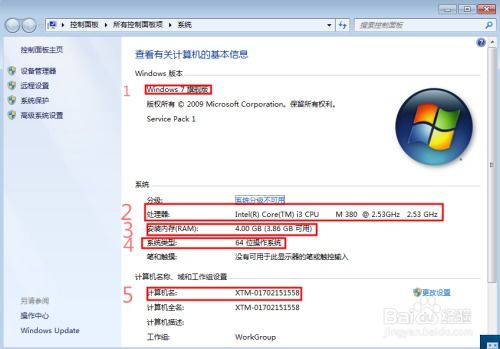 如何在Win7系统中查看电脑配置?新闻资讯11-21
如何在Win7系统中查看电脑配置?新闻资讯11-21 -
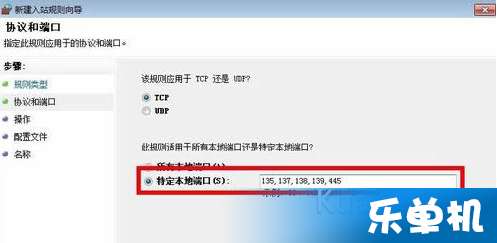 如何有效关闭445端口的方法新闻资讯02-17
如何有效关闭445端口的方法新闻资讯02-17 -
 解决鼠标键盘失灵的实用方法新闻资讯01-07
解决鼠标键盘失灵的实用方法新闻资讯01-07