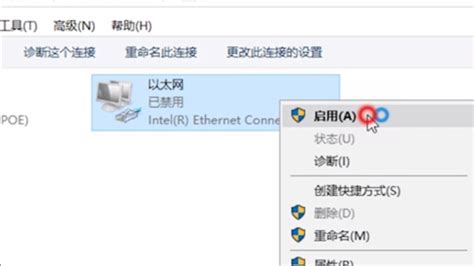一键提升鼠标灵敏度设置指南
在当今的数字时代,鼠标作为人机交互的重要工具,其灵敏度的调整直接关系到我们使用电脑时的舒适度与效率。无论是进行精密的图形设计、快速的游戏操作,还是日常办公浏览,一个合适的鼠标灵敏度都能显著提升工作效率与体验。以下,我们就从多个维度来探讨如何快速调整鼠标灵敏度,以满足不同场景下的需求。

一、理解鼠标灵敏度的基本概念
首先,我们需要明确什么是鼠标灵敏度。简单来说,鼠标灵敏度(也称为DPI,即Dots Per Inch,每英寸点数)是指鼠标指针在屏幕上移动的速度与鼠标物理移动距离之间的比例关系。DPI越高,鼠标移动时指针在屏幕上移动的距离就越远,反之则越近。因此,调整鼠标灵敏度,实质上是调整这一比例,以匹配个人的使用习惯和具体任务需求。
二、操作系统级别的调整
Windows系统
在Windows操作系统中,调整鼠标灵敏度通常可以通过控制面板或设置应用完成:
1. 通过控制面板调整:
打开“控制面板”,选择“鼠标”选项(或在搜索框中输入“鼠标”快速找到)。
在打开的“鼠标属性”窗口中,切换到“指针选项”标签页。
在“移动”速度滑块上左右拖动,即可调整鼠标的移动速度,即灵敏度。向左拖动减缓速度,向右拖动则加快。
部分系统还支持“提高指针精确度”选项,开启此功能可使鼠标在慢速移动时更精准,但可能对高速移动产生微小延迟,可根据个人喜好选择是否启用。
2. 通过设置应用调整(Windows 10/11):
点击“开始”菜单,选择“设置”(或使用快捷键Win+I)。
进入“设备”>“鼠标”或“触摸板”(如果同时使用)。
在“附加鼠标选项”或类似位置,可以找到类似于控制面板中的调整界面,进行灵敏度设置。
macOS系统
在macOS系统中,调整鼠标(或触控板)灵敏度同样简单:
打开“系统偏好设置”,选择“辅助功能”下的“鼠标与触控板”选项。
在“指针控制”部分,通过调整“跟踪速度”滑块来改变鼠标灵敏度。向右拖动滑块增加速度,向左则减慢。
三、鼠标自带软件或驱动程序调整
除了操作系统级别的调整,许多高端鼠标都配备有专门的软件或驱动程序,允许用户进行更细致、个性化的设置。
下载并安装鼠标软件/驱动:
访问鼠标制造商的官方网站,下载对应型号的软件或驱动程序。
安装后,根据软件提示进行操作,通常能找到调整DPI(灵敏度)的选项。
自定义DPI档位:
多数高端游戏鼠标支持多档DPI切换,用户可根据需要预设几个常用的DPI值,并通过鼠标上的快捷键快速切换。
在鼠标软件中,可以设置每个档位的DPI值,以及是否启用特定的功能键进行切换。
四、硬件层面的考虑
虽然本文主要讨论的是软件层面的调整方法,但硬件因素同样不容忽视。
鼠标类型与传感器:
光电鼠标和激光鼠标在灵敏度和精度上有所区别。激光鼠标通常能在更多表面上稳定工作,且灵敏度更高。
选择高DPI的鼠标,如达到数万DPI的电竞鼠标,可以为游戏和专业应用提供更快的响应速度。
鼠标垫:
使用高质量的鼠标垫可以显著提高鼠标的移动稳定性和精准度,间接影响使用时的“感觉灵敏度”。
不同材质的鼠标垫(如布面、硬面、玻璃等)对鼠标的摩擦力不同,选择合适的鼠标垫也能帮助调整实际使用中的鼠标灵敏度感受。
五、个人习惯与场景匹配
最终,调整鼠标灵敏度的最佳方案还需结合个人使用习惯和具体场景。
图形设计与编辑:
在进行图形设计或视频编辑时,通常需要更精细的操作,此时应将鼠标灵敏度调低,以确保指针移动的准确性和稳定性。
游戏竞技:
对于游戏玩家而言,快速响应和流畅操作至关重要。因此,高DPI设置和快速切换DPI档位的功能显得尤为重要。
日常办公与浏览:
日常办公和网页浏览时,适中的鼠标灵敏度即可满足需求,既能保证操作的便捷性,又不会因灵敏度过高而导致误操作。
结语
调整鼠标灵敏度是一个相对简单却能有效提升使用体验的过程。通过操作系统设置、鼠标自带软件、硬件选择以及个人习惯的匹配,我们可以轻松地找到最适合自己的鼠标灵敏度设置。记住,没有绝对的“最佳灵敏度”,只有最适合自己的设置。希望上述内容能帮助您快速调整鼠标灵敏度,享受更加流畅、舒适的电脑使用体验。
-
 如何轻松调整鼠标灵敏度新闻资讯01-23
如何轻松调整鼠标灵敏度新闻资讯01-23 -
 打造个人专属战场利器:如何精准调整《刺激战场》灵敏度新闻资讯11-30
打造个人专属战场利器:如何精准调整《刺激战场》灵敏度新闻资讯11-30 -
 DNF高手必备:轻松掌握按键连发与鼠标连点技巧!新闻资讯02-09
DNF高手必备:轻松掌握按键连发与鼠标连点技巧!新闻资讯02-09 -
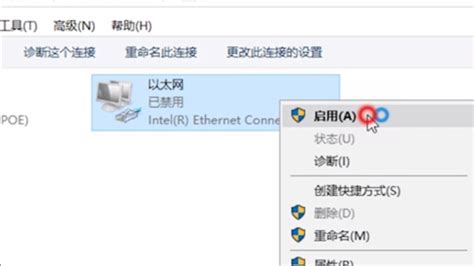 提升电脑本地连接稳定性:三种有效解决方案新闻资讯12-12
提升电脑本地连接稳定性:三种有效解决方案新闻资讯12-12 -
 诺基亚手机一键重生:轻松恢复出厂设置指南新闻资讯11-27
诺基亚手机一键重生:轻松恢复出厂设置指南新闻资讯11-27 -
 腾讯微博账号服务,一键关闭教程来啦!新闻资讯01-26
腾讯微博账号服务,一键关闭教程来啦!新闻资讯01-26