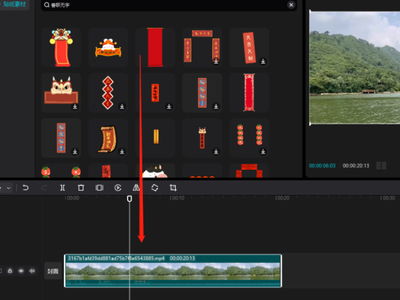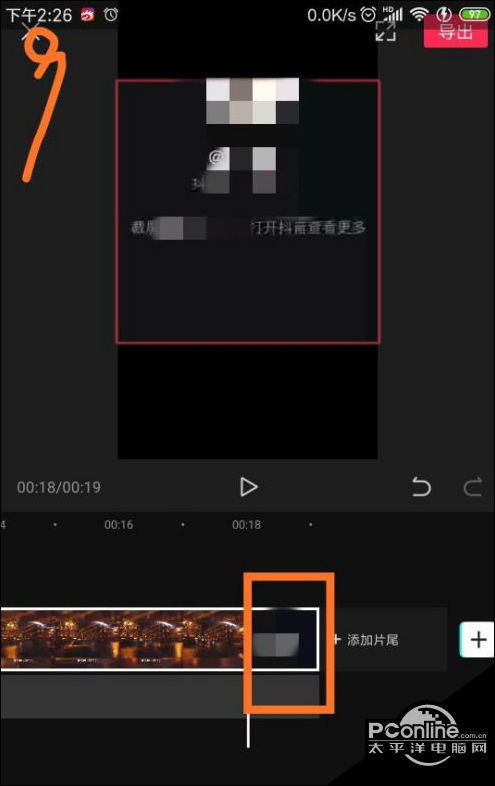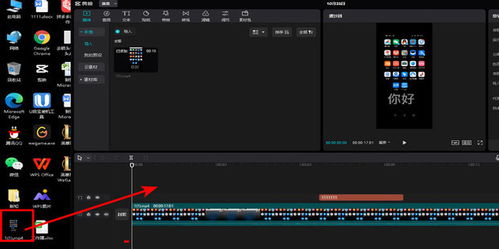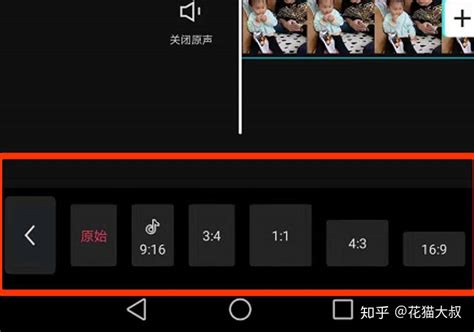剪映视频裁剪操作指南
在数字化内容创作的浪潮中,视频编辑软件成为了连接创意与现实的桥梁,而“剪映”作为一款功能强大且易于上手的移动端视频编辑工具,深受广大视频创作者、自媒体人及普通用户的喜爱。今天,我们将围绕“剪映如何对视频进行裁剪”这一主题,深入探讨剪映中视频裁剪的具体操作步骤与技巧,帮助您轻松掌握这一基本而关键的编辑技能。

剪映视频裁剪基础入门
首先,打开剪映APP,迎接您的是简洁明了的操作界面。无论是新手还是有一定基础的视频编辑爱好者,都能在短时间内找到所需功能。对于视频裁剪而言,主要涉及到对视频素材的时间轴调整和空间画面的裁切。

1. 导入视频素材
在剪映首页,点击“开始创作”或“+”(新建项目)按钮,随后从相册中选择您想要编辑的视频文件导入。剪映支持多种视频格式的导入,确保了广泛的兼容性和创作的自由度。
2. 访问裁剪工具
导入视频后,您会进入到编辑界面。此时,视频会自动添加到时间轴上,而您需要找到裁剪功能的位置。在剪映中,裁剪功能通常隐藏在视频预览窗口下方的工具栏中,图标可能是一个矩形加箭头的形状,或者通过点击视频预览区域后出现的“编辑”按钮进入更详细的编辑界面,其中就包含裁剪功能。
3. 视频时间裁剪
去除多余片段:在时间轴上,您可以通过拖动视频素材的左右边缘来调整其在时间轴上的起始与结束位置,从而实现对视频长度的裁剪。这种方式非常适合去除视频开头和结尾的无关部分。
分割视频:若您想在视频中间某处进行分割并删除某段内容,可以先在时间轴上定位到该位置,点击“分割”工具(通常是一把剪刀的图标),将视频分为两部分,然后选中不需要的部分并点击“删除”按钮。
4. 视频画面裁剪
调整画面比例:在裁剪工具中,您还可以调整视频画面的比例,以适应不同的播放平台或创作需求。剪映提供了多种预设比例选项,如16:9、9:16(适合竖屏视频)、1:1等,您可以根据需要选择合适的比例。
画面裁切:如果需要进一步调整视频画面的具体内容,可以使用画面裁切功能。在裁剪界面中,您会看到一个可调节的矩形框,通过拖动矩形框的边缘或角点,可以自由地选择您想要保留的画面区域。完成裁切后,点击确定或应用,即可看到裁剪后的效果。
进阶技巧:提升裁剪效率与创意
批量裁剪
如果您有多个视频需要进行相同的裁剪操作,剪映的批量处理功能将大大提高您的工作效率。在时间轴上选中多个视频素材,然后统一进行裁剪设置,即可一次性完成多个视频的裁剪。
关键帧动画
虽然裁剪本身不涉及动画效果,但结合剪映的关键帧功能,您可以为裁剪后的视频片段添加动态缩放、旋转等动画效果,使视频过渡更加自然流畅,增强视觉冲击力。
背景音乐与字幕的配合
裁剪视频时,别忘了考虑背景音乐和字幕的匹配。适当的音乐能够烘托氛围,而精准的字幕则能传达信息。通过剪映的音频编辑和字幕功能,您可以轻松实现这些元素的完美结合,让视频内容更加丰富饱满。
结语
通过上述步骤与技巧的介绍,相信您已经对“剪映如何对视频进行裁剪”有了较为全面的了解。无论是简单的去除冗余片段,还是复杂的画面裁切与动画效果添加,剪映都能满足您的需求。作为一位视频创作者,熟练掌握视频裁剪技能是提升作品质量、表达创意的关键一步。希望这篇文章能为您的视频创作之路增添一份助力,让您的作品更加精彩纷呈。
- 上一篇: 咖啡的故乡究竟在哪里?
- 下一篇: 请问'sausage'这个英文单词是什么意思?
-
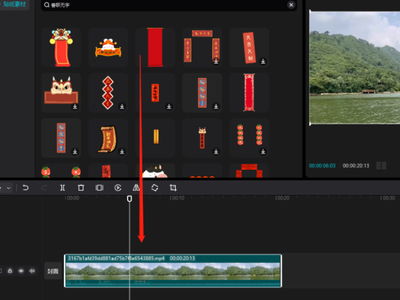 剪映视频裁剪实用指南:轻松剪辑视频片段新闻资讯10-25
剪映视频裁剪实用指南:轻松剪辑视频片段新闻资讯10-25 -
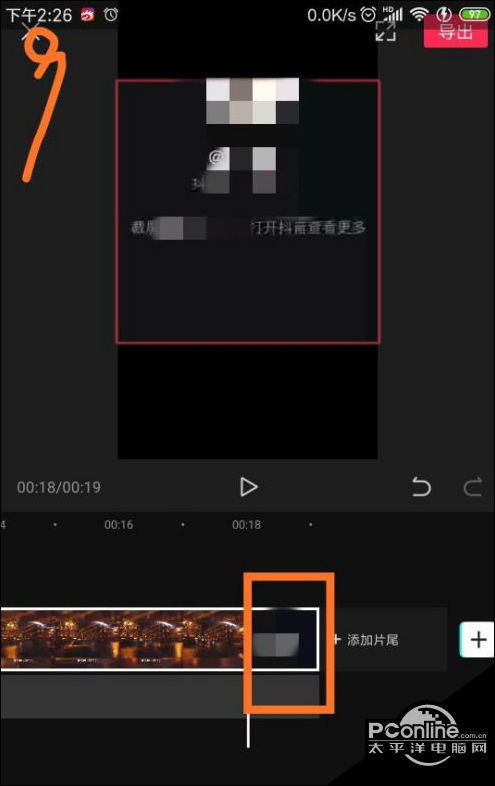 剪映如何裁剪视频?详细步骤教学新闻资讯10-25
剪映如何裁剪视频?详细步骤教学新闻资讯10-25 -
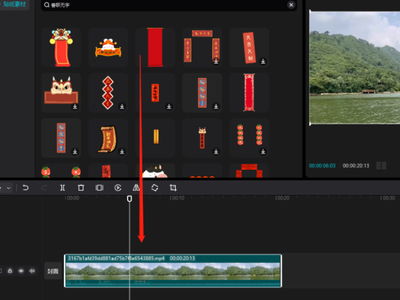 剪映视频裁剪技巧:轻松剪切,打造专业级短片新闻资讯10-25
剪映视频裁剪技巧:轻松剪切,打造专业级短片新闻资讯10-25 -
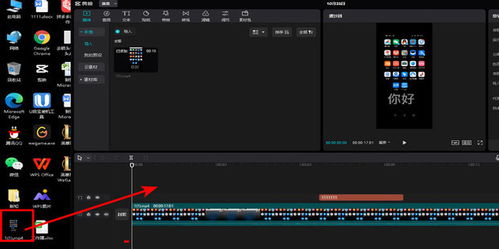 轻松学会!剪映视频裁剪技巧,让你的作品更出彩新闻资讯10-25
轻松学会!剪映视频裁剪技巧,让你的作品更出彩新闻资讯10-25 -
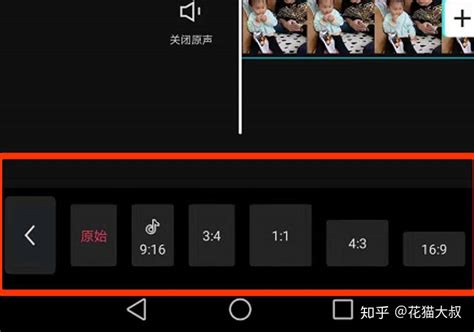 【一问一答】轻松掌握!如何用剪映软件精准裁剪视频片段?新闻资讯10-25
【一问一答】轻松掌握!如何用剪映软件精准裁剪视频片段?新闻资讯10-25 -
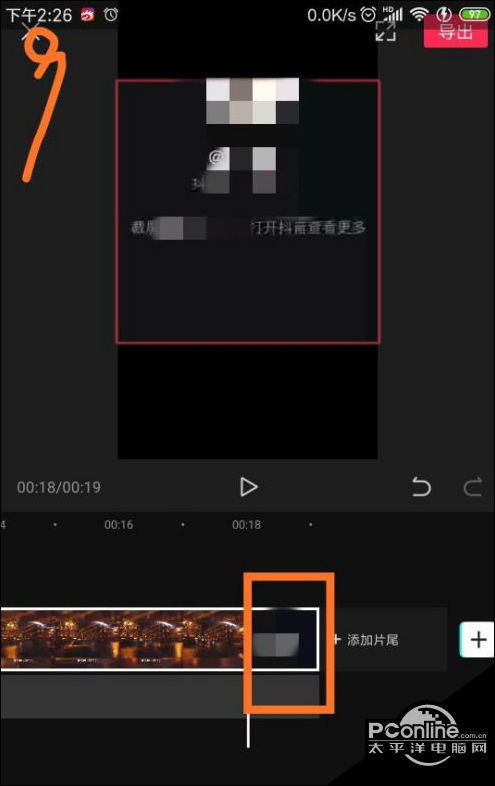 一键掌握!剪映视频裁剪全攻略,轻松剪辑你的精彩瞬间新闻资讯10-25
一键掌握!剪映视频裁剪全攻略,轻松剪辑你的精彩瞬间新闻资讯10-25