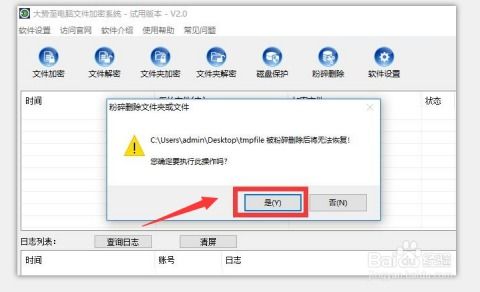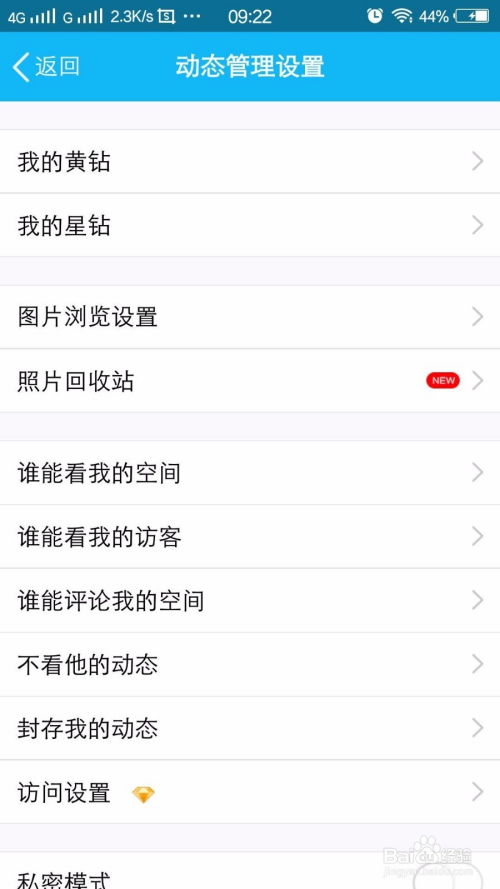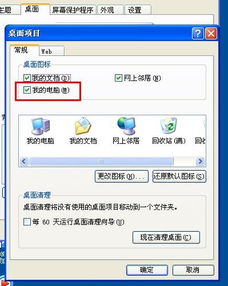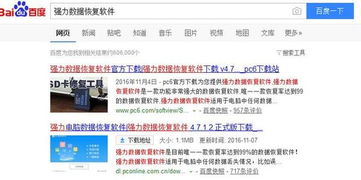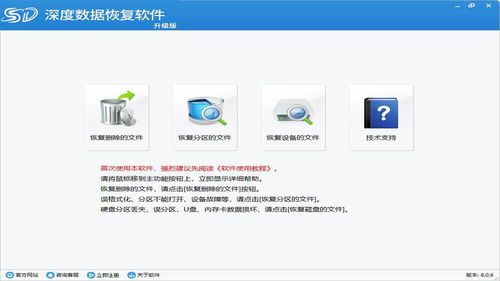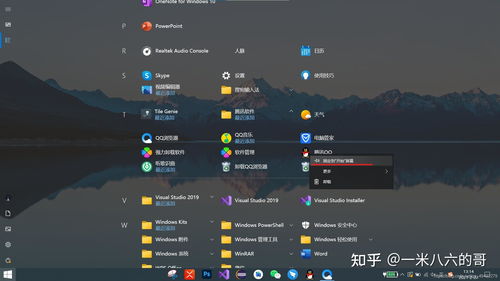如何直接删除电脑中的文件,避免进入回收站?
在这个数字化时代,电脑已成为我们生活与工作的不可或缺之物,承载着无数珍贵的文件、照片、视频和重要数据。然而,随着文件的不断累积,清理不再需要或已过时的内容变得尤为重要。但你是否曾遇到过这样的情况:尝试删除文件时,系统却提示“需要管理员权限”或文件被占用,无法直接删除?别担心,今天,我们就来揭秘几个高效且直接的电脑文件删除技巧,让你的清理之旅变得轻松又顺畅!
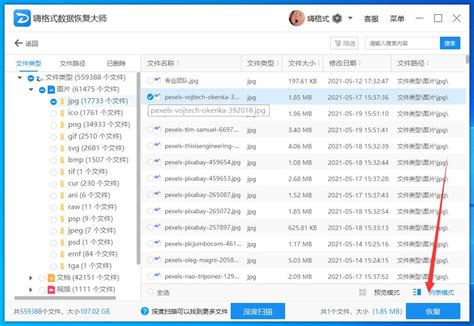
直面挑战:为何文件难以直接删除?
在深入探讨删除技巧之前,先了解一下为什么有时文件无法直接删除。原因多种多样,包括但不限于:

文件被系统或其他程序占用:有些文件可能在后台被某个进程使用,导致无法直接删除。

权限不足:特定文件或文件夹的权限设置可能限制了普通用户的删除操作。
文件属性问题:如隐藏、只读属性被勾选,也可能影响删除操作。
病毒或恶意软件感染:某些恶意软件会故意锁定文件,以防止用户删除。
直接删除文件的妙招大放送
妙招一:以管理员身份运行
面对权限不足的问题,最直接的解决方案就是以管理员身份运行删除命令或工具。在Windows系统中,你可以:
1. 右击文件或文件夹:选择“属性”。
2. 切换到“安全”标签页,点击“高级”。
3. 在“所有者”部分,点击“更改”,输入你的管理员账户名,点击“确定”。
4. 勾选“替换子容器和对象的所有者”,应用更改。
5. 回到文件或文件夹上,再次右击,选择“以管理员身份运行”的删除工具(如命令提示符或文件资源管理器),尝试删除。
妙招二:使用命令提示符
命令提示符(CMD)是一个强大的工具,能够让你绕过图形界面的限制,直接执行删除命令。对于难以删除的文件,可以尝试以下步骤:
1. 打开命令提示符:按下`Win + R`,输入`cmd`,然后按`Enter`。
2. 使用`del`或`rd`命令:对于文件,使用`del`命令加文件路径和名称(如`del C:\path\to\your\file.txt`);对于文件夹,如果文件夹为空,可使用`rd`命令(如`rd /s /q C:\path\to\your\folder`),`/s`表示删除指定目录及所有子目录和文件,`/q`表示安静模式,无需确认。
妙招三:解锁文件占用
对于被占用的文件,你可以使用专门的软件来解锁它们,再进行删除。市面上有很多这样的工具,如“Unlocker”或“IObit Unlocker”。使用这些工具通常很简单:
1. 下载并安装:选择一款评价良好的解锁工具。
2. 运行并指定文件:打开软件后,将需要删除的文件拖放到界面中或通过软件内置的浏览功能找到它。
3. 解锁并删除:根据软件提示,选择“解锁”或“删除”选项。
妙招四:检查病毒或恶意软件
如果以上方法均无效,且怀疑文件被恶意软件锁定,那么进行全面的系统扫描势在必行。使用可靠的杀毒软件,如Avast、Norton或McAfee,对系统进行深度扫描,清除任何潜在的威胁。
温馨提醒:谨慎操作,安全第一
在尝试上述任何删除操作之前,请务必确认文件确实不再需要,因为一旦删除,恢复可能会相当困难,尤其是没有事先备份的情况下。此外,操作系统版本的差异(如Windows 7、Windows 10或更高版本)可能会导致某些步骤略有不同,请根据实际情况调整。
结语
通过上述几个妙招,相信你已经掌握了如何在电脑上直接删除那些顽固难缠的文件的方法。无论是权限问题、文件占用还是病毒干扰,都不再是难题。记得,在享受数字生活便利的同时,也要养成良好的文件管理习惯,定期清理不再需要的文件,让电脑保持高效运行,同时也为自己创造一个更加清爽的工作环境。
- 上一篇: 中国最大淡水湖揭晓:9.16蚂蚁庄园答案揭晓
- 下一篇: 如何详细操作好分期的申请还款步骤?
-
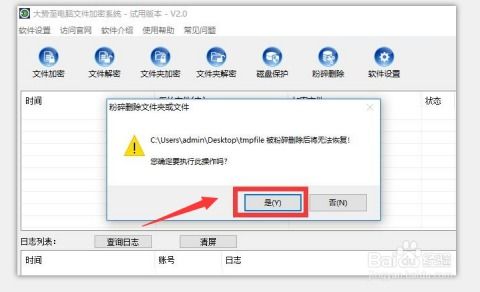 如何轻松实现文件的强制删除?新闻资讯11-15
如何轻松实现文件的强制删除?新闻资讯11-15 -
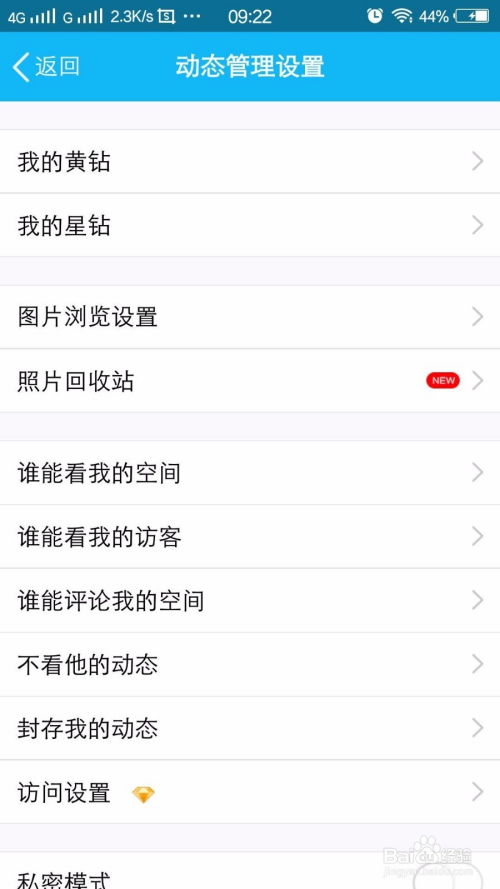 如何找到手机百度APP的回收站位置新闻资讯11-23
如何找到手机百度APP的回收站位置新闻资讯11-23 -
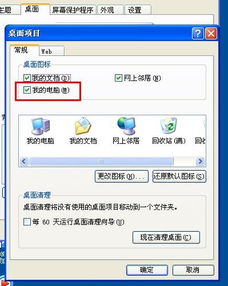 如何轻松彻底清空电脑回收站?新闻资讯01-15
如何轻松彻底清空电脑回收站?新闻资讯01-15 -
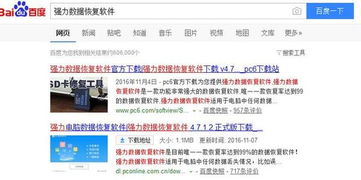 不小心删除了小蓝视频,如何恢复找回?新闻资讯10-18
不小心删除了小蓝视频,如何恢复找回?新闻资讯10-18 -
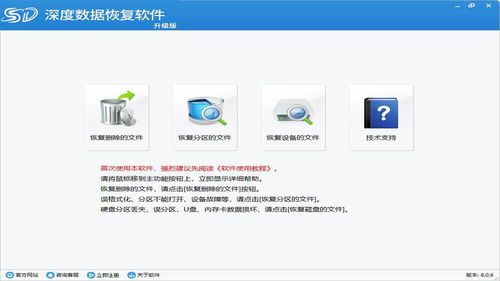 电脑桌面回收站图标不见了?快速恢复方法在这里!新闻资讯02-07
电脑桌面回收站图标不见了?快速恢复方法在这里!新闻资讯02-07 -
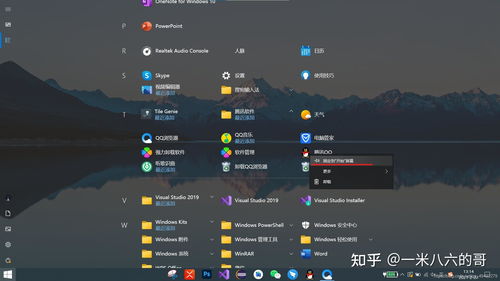 Windows10怎样删除桌面上的回收站图标?新闻资讯12-01
Windows10怎样删除桌面上的回收站图标?新闻资讯12-01