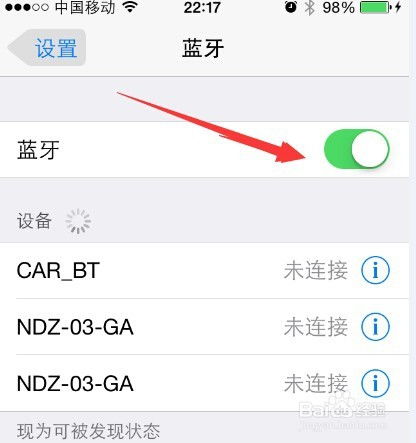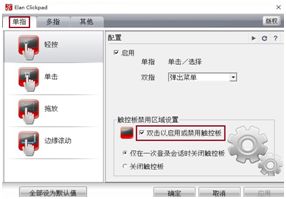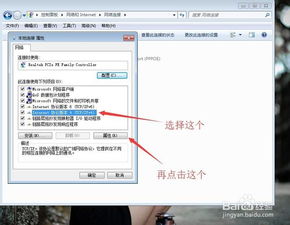掌握电脑来宾账号的开关秘籍
在现代计算机使用中,管理用户账户是确保系统安全的重要一环。特别是在共享电脑或多用户环境下,来宾账户(Guest Account)的设置显得尤为重要。来宾账户通常用于临时访问,其权限受限,无法更改系统设置或访问敏感数据。然而,在某些情况下,你可能需要开启或关闭来宾账户,以满足不同的使用需求。本文将详细介绍如何在Windows和macOS系统中开启或关闭来宾账户,帮助你更好地管理电脑访问权限。
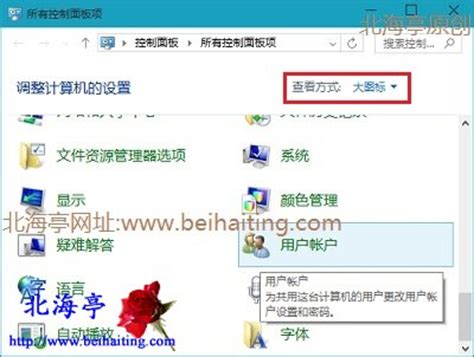
Windows系统下来宾账户的开启与关闭
开启Windows来宾账户
1. 打开“控制面板”:首先,点击屏幕左下角的“开始”按钮,然后在搜索框中输入“控制面板”,并点击搜索结果中的“控制面板”程序。
2. 进入“用户账户”:在控制面板窗口中,找到并点击“用户账户”选项。如果你使用的是Windows 10或更高版本,可能需要先点击“用户账户和家庭安全”,然后再点击“用户账户”。
3. 管理其他账户:在用户账户窗口中,点击“管理其他账户”链接。这将显示所有当前电脑上的用户账户列表。
4. 选择来宾账户:在用户列表中找到“Guest”账户,并双击它。如果Guest账户未显示在列表中,可以点击“添加一个新用户”并按照提示创建一个新的来宾账户。
5. 启用账户:在来宾账户属性窗口中,确保“账户已禁用”选项未被勾选。如果已勾选,请取消勾选以启用该账户。然后点击“确定”保存更改。
6. 设置密码(可选):虽然来宾账户通常不需要密码,但你可以为其设置一个简单密码,以增加一层安全性。在来宾账户属性窗口中,点击“创建密码”按钮,并按照提示设置密码。
关闭Windows来宾账户
1. 打开“控制面板”:同样地,点击“开始”按钮,搜索并打开“控制面板”。
2. 进入“用户账户”:在控制面板中,找到并点击“用户账户”选项。
3. 管理其他账户:点击“管理其他账户”以显示所有用户账户。
4. 选择来宾账户:找到并点击“Guest”账户。
5. 禁用账户:在来宾账户属性窗口中,勾选“账户已禁用”选项。然后点击“确定”保存更改。
macOS系统下来宾账户的开启与关闭
开启macOS来宾账户
1. 打开“系统偏好设置”:点击屏幕左上角的苹果图标,然后选择“系统偏好设置”。
2. 进入“用户与群组”:在系统偏好设置窗口中,找到并点击“用户与群组”图标。
3. 解锁设置:在用户与群组窗口中,点击左下角的锁形图标以解锁设置。输入管理员密码后点击“解锁”。
4. 添加来宾用户:在左侧的用户列表下方,点击左下角的加号(+)按钮以添加新用户。在弹出的窗口中,选择“来宾用户”作为账户类型,然后点击“创建用户”。
5. 设置权限(可选):虽然来宾用户默认具有有限的访问权限,但你可以通过调整其权限来进一步限制或放宽其访问范围。在用户列表中,选择新创建的来宾用户,然后点击右下角的齿轮图标,选择“高级选项”以进行更详细的权限设置。
关闭macOS来宾账户
1. 打开“系统偏好设置”:同样地,点击苹果图标并选择“系统偏好设置”。
2. 进入“用户与群组”:找到并点击“用户与群组”图标。
3. 解锁设置:点击左下角的锁形图标并输入管理员密码以解锁设置。
4. 选择来宾用户:在用户列表中,找到并选中要删除的来宾用户。
5. 删除用户:点击左下角的减号(-)按钮以删除选中的用户。在弹出的确认窗口中,点击“删除用户”按钮以确认删除操作。
注意事项
1. 安全性考虑:在开启来宾账户时,请务必注意其潜在的安全风险。来宾账户通常具有有限的访问权限,但仍可能访问某些敏感数据或执行某些操作。因此,请确保你的系统和文件受到适当的保护。
2. 系统更新:随着操作系统的更新和升级,用户账户管理功能可能会有所变化。因此,在执行上述步骤时,请务必参考你所使用的操作系统版本的官方文档或帮助中心以获取最新信息。
3. 备份数据:在进行任何系统或账户更改之前,请务必备份重要数据以防止意外丢失。
4. 管理员权限:要开启或关闭来宾账户,你需要具有管理员权限。如果你不是管理员用户,请联系系统管理员以获取必要的权限。
5. 家庭共享设置:如果你使用的是家庭共享功能来管理多个用户账户,请注意来宾账户可能不受某些家庭共享功能的支持或限制。
通过以上步骤,你可以轻松地在Windows和macOS系统中开启或关闭来宾账户。这不仅有助于提高系统的安全性,还能满足不同用户的使用需求。在管理用户账户时,请务必谨慎操作以确保系统的稳定性和数据的安全性。
-
 轻松解锁:如何快速打开笔记本电脑的WiFi开关新闻资讯02-22
轻松解锁:如何快速打开笔记本电脑的WiFi开关新闻资讯02-22 -
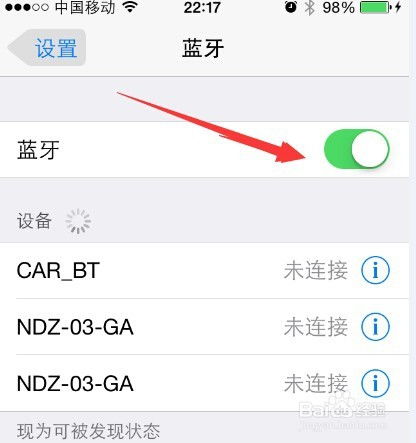 掌握iPhone蓝牙的开关秘籍,轻松连接与断开设备!新闻资讯12-09
掌握iPhone蓝牙的开关秘籍,轻松连接与断开设备!新闻资讯12-09 -
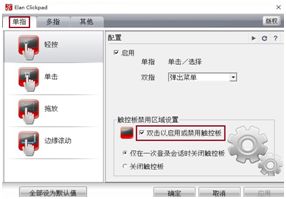 轻松掌握:惠普笔记本触摸板的开关小技巧新闻资讯11-19
轻松掌握:惠普笔记本触摸板的开关小技巧新闻资讯11-19 -
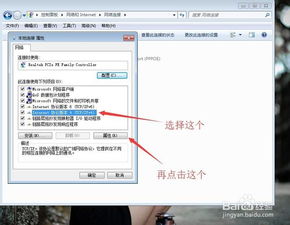 电脑连不上网但WiFi正常?快速解决方法!新闻资讯11-12
电脑连不上网但WiFi正常?快速解决方法!新闻资讯11-12 -
 掌握技巧:轻松调节电压力锅的压力开关新闻资讯11-19
掌握技巧:轻松调节电压力锅的压力开关新闻资讯11-19 -
 海尔空调制热高效秘籍:掌握正确开启方法新闻资讯11-08
海尔空调制热高效秘籍:掌握正确开启方法新闻资讯11-08