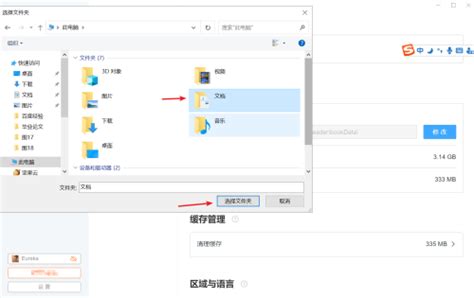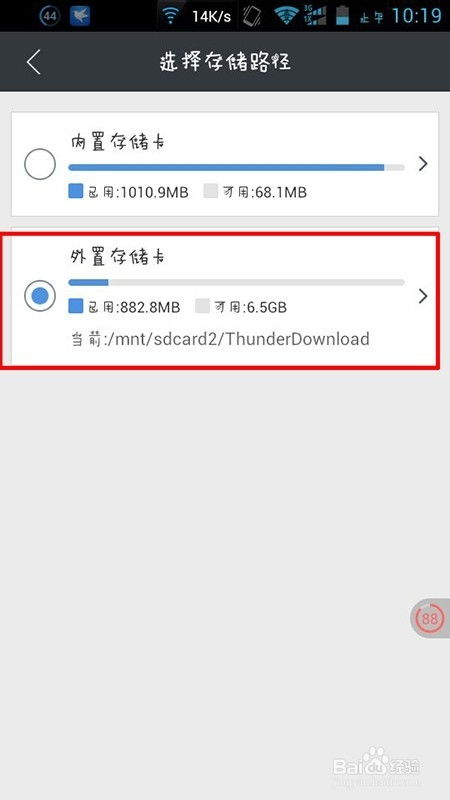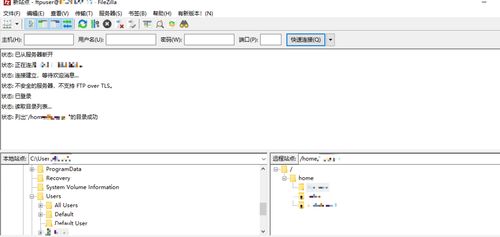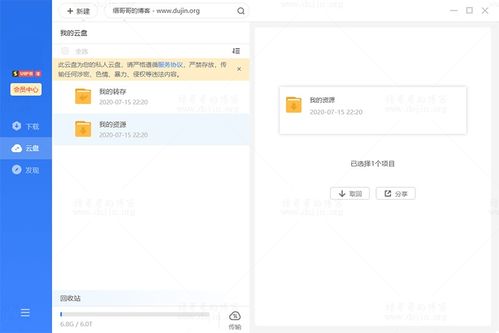如何查看迅雷下载文件的存储路径?
迅雷下载文件的存储路径查看方法

对于经常使用迅雷下载文件的用户来说,了解并管理下载文件的存储路径显得尤为重要。无论是为了快速找到已下载的文件,还是为了调整存储位置以节省磁盘空间,掌握查看迅雷下载文件存储路径的方法都是十分必要的。以下就为大家详细介绍几种查看迅雷下载文件存储路径的方法,帮助大家轻松管理下载内容。

一、通过迅雷软件界面查看下载路径
迅雷软件本身提供了非常直观的方式来查看下载文件的存储路径。以下是具体步骤:

1. 打开迅雷软件:

首先,确保你的电脑上已经安装了迅雷,并且软件处于打开状态。
2. 进入“已完成”列表:
在迅雷软件界面的左侧菜单栏中,找到并点击“已完成”选项。这里列出了所有已经完成下载的文件。
3. 查看文件存储位置:
在“已完成”列表中,找到你想要查看存储路径的文件,鼠标右键点击该文件。在弹出的菜单中选择“打开文件所在目录”或者直接查看文件信息中的存储路径。这样,系统就会自动打开该文件所在的文件夹,或者你可以在文件信息中直接看到文件的存储路径。
二、通过迅雷设置查看和修改默认下载路径
如果你想要查看或修改迅雷的默认下载路径,可以通过软件的设置界面来完成。以下是具体步骤:
1. 打开迅雷软件设置:
在迅雷软件界面的右上角,找到并点击齿轮状的“设置”图标,进入设置界面。
2. 进入“基本设置”:
在设置界面中,选择左侧的“基本设置”选项。
3. 查看和修改下载路径:
在“基本设置”界面中,找到“下载目录”一栏。这里显示了当前迅雷的默认下载路径。你可以点击右侧的“选择目录”按钮来修改默认下载路径,或者直接复制当前显示的路径。
三、通过任务详情查看单个下载任务的存储路径
如果你只想查看某个特定下载任务的存储路径,可以通过任务详情来实现。以下是具体步骤:
1. 找到下载任务:
在迅雷软件界面的任务列表中,找到你想要查看存储路径的下载任务。
2. 查看任务详情:
鼠标右键点击该下载任务,在弹出的菜单中选择“任务详情”。或者,你也可以直接双击该任务进入详情界面。
3. 查看存储路径:
在任务详情界面中,你可以看到该下载任务的详细信息,包括文件名称、大小、下载速度以及存储路径等。存储路径通常会显示在界面的某个显眼位置,你可以直接复制或记住该路径。
四、通过文件关联设置查看下载文件的存储类型
有时候,我们可能更关心下载文件的存储类型(如电影、音乐、文档等),而不是具体的存储路径。迅雷也提供了文件关联设置来帮助我们更好地管理不同类型的下载文件。虽然这不是直接查看存储路径的方法,但了解文件类型有助于我们更快地定位到文件所在的文件夹。
1. 打开文件关联设置:
在迅雷软件设置界面中,选择左侧的“高级设置”,然后找到并点击“文件关联”选项。
2. 查看和管理文件类型:
在文件关联设置界面中,你可以看到迅雷支持关联的各种文件类型。通过勾选或取消勾选相应的文件类型,你可以控制哪些类型的文件会被迅雷自动接管下载并保存到指定的路径中。虽然这里不能直接查看存储路径,但了解文件类型有助于你更好地组织和管理下载文件。
五、注意事项
在查看和管理迅雷下载文件的存储路径时,有几点需要注意:
路径准确性:确保你查看的路径是准确的,避免因为路径错误而导致无法找到下载的文件。
磁盘空间:定期检查下载文件的存储路径所在的磁盘空间使用情况,避免因为磁盘空间不足而影响下载任务的正常进行。
安全性:不要将下载文件的存储路径设置在系统盘或重要数据所在的磁盘上,以免因为下载文件过多而占用过多磁盘空间或影响系统性能。同时,也要注意保护下载文件的隐私和安全。
备份:对于重要的下载文件,建议定期进行备份以防丢失。
六、总结
通过以上几种方法,我们可以轻松地查看迅雷下载文件的存储路径,并根据需要进行管理和调整。无论是通过软件界面直接查看、通过设置界面查看和修改默认下载路径、还是通过任务详情查看单个下载任务的存储路径,都可以帮助我们更好地管理和组织下载文件。同时,注意路径的准确性、磁盘空间的使用情况、文件的安全性以及备份工作也是非常重要的。希望这篇文章能够帮助大家更好地掌握迅雷下载文件的存储路径查看方法。
- 上一篇: 新毒霸WiFi共享独立版:使用指南与功能详解
- 下一篇: DNF玩家必看!如何实现黑钻售货机自动按键?
-
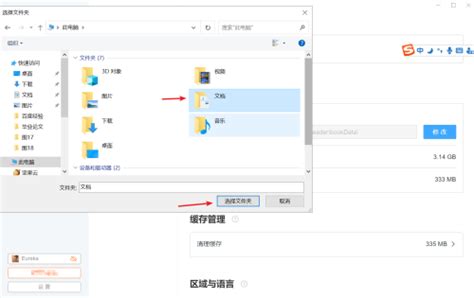 轻松更改迅雷看看下载路径,自定义您的存储空间!新闻资讯11-30
轻松更改迅雷看看下载路径,自定义您的存储空间!新闻资讯11-30 -
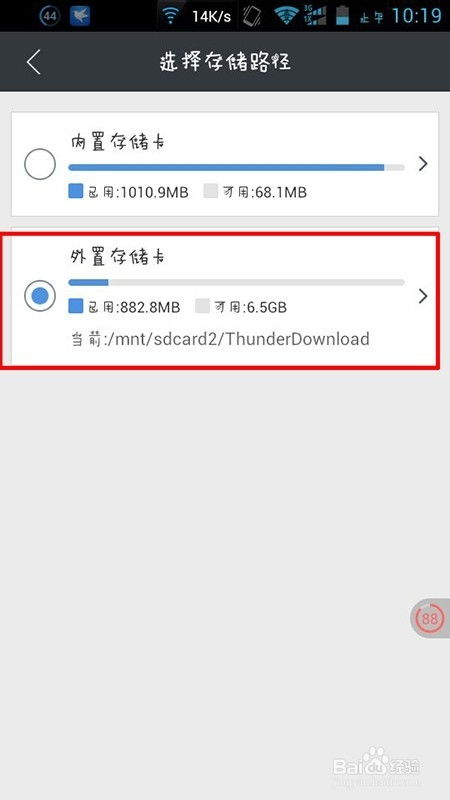 掌握技巧:轻松更改迅雷看看下载电影存储位置新闻资讯12-09
掌握技巧:轻松更改迅雷看看下载电影存储位置新闻资讯12-09 -
 如何查找手机迅雷下载的视频新闻资讯12-05
如何查找手机迅雷下载的视频新闻资讯12-05 -
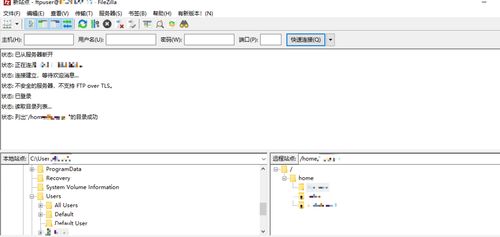 迅雷如何下载FTP链接地址?新闻资讯11-16
迅雷如何下载FTP链接地址?新闻资讯11-16 -
 如何将文件从电脑迅雷传输到手机新闻资讯02-18
如何将文件从电脑迅雷传输到手机新闻资讯02-18 -
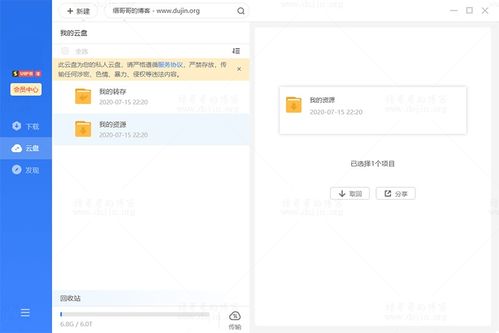 如何操作迅雷云盘的离线下载功能新闻资讯01-29
如何操作迅雷云盘的离线下载功能新闻资讯01-29