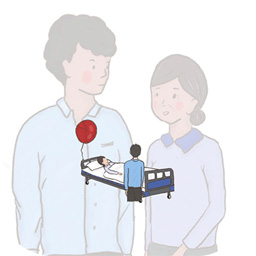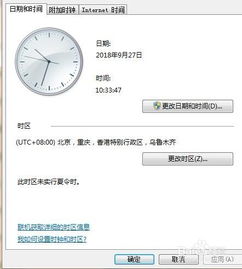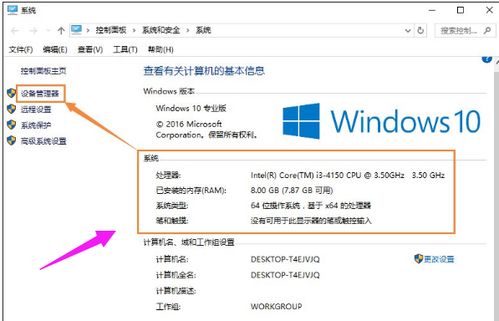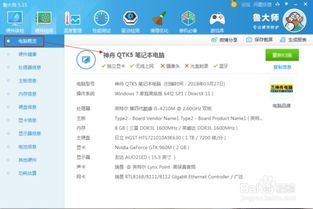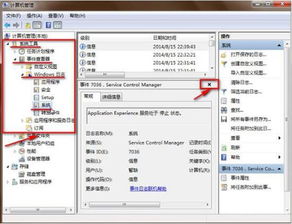轻松学会:如何查看和识别你的电脑主板
在我们日常使用电脑的过程中,了解电脑硬件配置是非常重要的,尤其是主板作为电脑的“骨架”,承载着各个硬件部件的连接与通信。无论是进行硬件升级、故障排除还是简单的好奇心驱使,掌握如何查看电脑主板的信息都是一项必备技能。下面,我们就来详细介绍几种查看电脑主板信息的方法,帮助你轻松掌握这一技能。

首先,从最基本的入手,我们可以借助Windows系统自带的工具来查看主板信息。打开“控制面板”,选择“系统和安全”,再点击“系统”,这里你会看到一个关于你电脑基本信息的概览,包括操作系统、处理器、内存等。虽然在这个页面上直接显示的主板信息可能有限,但你可以点击右侧的“设备管理器”链接。在设备管理器中,展开“计算机”或“系统设备”项,你可能会看到一个名为“Base System Device”或“System Board”的设备,右键点击它并选择“属性”,在“详细信息”选项卡中,尝试查看“硬件ID”或“描述”字段,有时这里会包含主板的型号或制造商信息。不过需要注意的是,这种方法并不总是有效,因为不同品牌、不同型号的主板以及不同的Windows版本可能会导致显示的信息有所不同。

接下来,我们可以利用更专业的系统信息查看工具——DirectX诊断工具(dxdiag)。按下Win+R键打开运行窗口,输入“dxdiag”并按回车,打开DirectX诊断工具。在“系统”选项卡中,你可以看到详细的系统信息,包括BIOS版本、处理器、内存、DirectX版本等。虽然这个工具主要用来诊断DirectX相关的问题,但它提供的信息对了解主板也有一定帮助。特别地,BIOS版本信息有时可以间接反映主板的型号或制造商,因为BIOS通常由主板制造商提供。

除了上述方法外,我们还可以使用第三方硬件信息检测软件来获取更详细、更准确的主板信息。这类软件众多,如鲁大师、CPU-Z、AIDA64等,它们都能提供详尽的电脑硬件配置信息,包括主板型号、芯片组、BIOS版本、插槽类型、支持的CPU类型、内存插槽数量及类型等。以CPU-Z为例,下载并安装软件后,打开它,你可以在“主板”选项卡中看到关于主板的详细信息。CPU-Z以其准确、简洁、易用的特点受到了广大用户的喜爱。
对于喜欢命令行操作的用户来说,使用WMIC(Windows Management Instrumentation Command-line)命令也是一个不错的选择。打开命令提示符(管理员模式),输入“wmic baseboard get product,manufacturer,version,serialnumber”并按回车,这条命令会返回主板的产品名、制造商、版本号和序列号等信息。WMIC是Windows内置的一个命令行工具,用于查询和操作WMI(Windows Management Instrumentation)数据,它可以提供关于系统硬件、软件、用户账户等多方面的信息。
此外,如果你对电脑硬件有一定的了解,还可以尝试打开电脑机箱直接查看主板上的标签或型号标识。主板上通常会有制造商的标识、型号、序列号等信息,这些信息对于确定主板的具体型号非常有用。不过,在打开机箱之前,请确保你已经采取了适当的静电防护措施,并且了解如何安全地拆卸和重新安装电脑部件。
在获取了主板信息后,你可能会想要了解更多关于这块主板的详细信息,比如它支持哪些CPU、内存、显卡等硬件,以及是否有可用的BIOS更新等。这时,你可以访问主板制造商的官方网站或使用搜索引擎搜索主板型号来获取相关信息。主板制造商的官方网站通常会提供详细的产品规格说明、驱动程序下载、BIOS更新等信息。
值得注意的是,随着技术的不断发展,新的主板型号和芯片组不断涌现,因此了解如何查看主板信息的方法也需要与时俱进。新的主板可能支持新的接口标准、更快的传输速率、更强的性能表现等,而这些信息往往不能通过旧的方法或工具来获取。因此,保持对新技术、新产品的关注和学习是非常重要的。
总的来说,查看电脑主板信息的方法多种多样,既有系统自带的工具和方法,也有第三方软件和命令行工具的选择。你可以根据自己的需求和喜好选择合适的方法来获取主板信息。无论是进行系统维护、硬件升级还是故障排除,掌握这一技能都将为你带来极大的便利和帮助。希望这篇文章能对你有所帮助!
- 上一篇: 创意满满!简单DIY母亲节手工礼物教程
- 下一篇: 漂流必备清单及安全注意事项大全
-
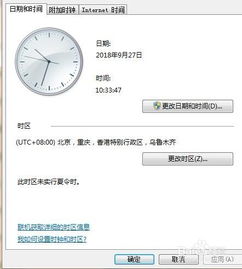 如何解决电脑时间无法更改的问题新闻资讯11-28
如何解决电脑时间无法更改的问题新闻资讯11-28 -
 一键揭秘:轻松几步,教你如何快速查看个人电脑IP地址!新闻资讯10-22
一键揭秘:轻松几步,教你如何快速查看个人电脑IP地址!新闻资讯10-22 -
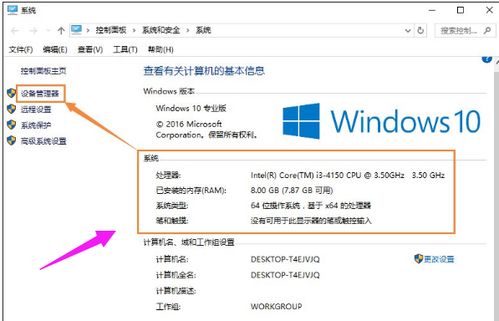 如何轻松查看电脑配置信息新闻资讯12-11
如何轻松查看电脑配置信息新闻资讯12-11 -
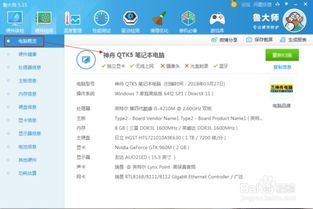 轻松学会:如何查看电脑详细配置信息新闻资讯11-08
轻松学会:如何查看电脑详细配置信息新闻资讯11-08 -
 轻松掌握:电脑主板维修全攻略新闻资讯01-22
轻松掌握:电脑主板维修全攻略新闻资讯01-22 -
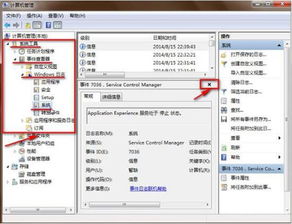 轻松学会:如何查看电脑日志的实用方法新闻资讯12-01
轻松学会:如何查看电脑日志的实用方法新闻资讯12-01