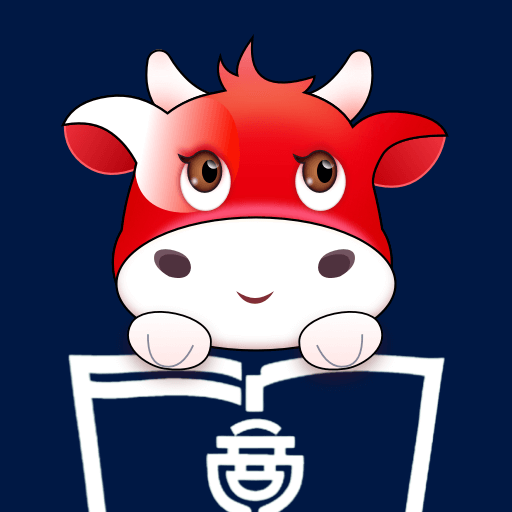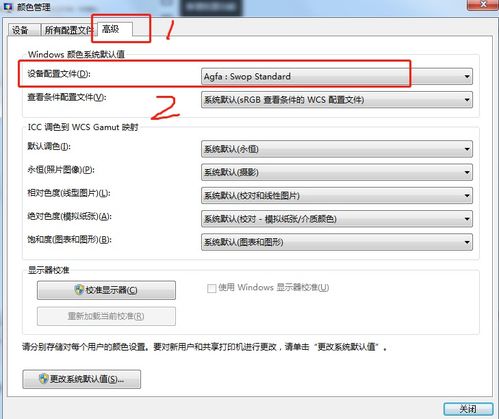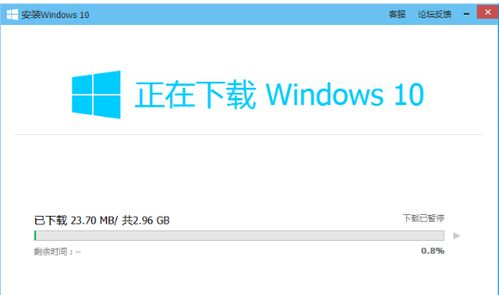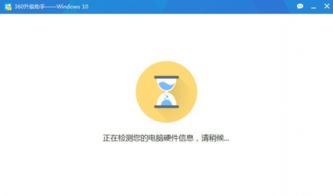查询Windows 10版本信息的方法
在Windows 10操作系统中,了解当前安装的版本号对于系统更新、故障排除或兼容性检查等方面都至关重要。无论是对于技术爱好者还是普通用户,掌握几种查看Windows 10版本号的方法都是十分实用的。本文将详细介绍几种简单易懂、操作便捷的方法来帮你快速查看Windows 10的版本号。

方法一:通过“设置”应用查看
这是查看Windows 10版本号最常见和直观的方法之一,适合不熟悉命令行操作的用户。

1. 打开设置:在开始菜单中点击鼠标右键,选择“设置”,或者你也可以通过点击任务栏左侧的齿轮图标进入。

2. 进入“更新和安全”:在“Windows设置”窗口中,点击左侧的“更新和安全”选项。

3. 查看OS内部版本信息:在右侧找到并点击“OS内部版本信息”或类似名称的选项。这里可能会显示“关于”或“Windows规格”等标签。
4. 读取版本号:在打开的页面中,你会看到“版本号”和“操作系统版本”等信息,这里显示的就是你当前Windows 10的版本号。
方法二:使用WinVer命令
WinVer命令是查看Windows版本信息的快速工具,只需简单的键盘操作即可完成。
1. 调出运行窗口:按下键盘上的“Win + R”组合键,这将打开运行窗口。
2. 输入WinVer命令:在运行窗口中输入“winver”,然后点击“确定”或按下回车键。
3. 查看版本信息:一个包含Windows版本信息的窗口将弹出,你可以在这里看到你的Windows 10版本号以及其他相关信息。
方法三:使用命令行工具
如果你对命令行操作比较熟悉,那么通过命令提示符或Windows PowerShell查看版本号也是一个不错的选择。
1. 打开命令提示符或Windows PowerShell:你可以通过在开始菜单搜索“cmd”或“Windows PowerShell”,然后右键点击选择“以管理员身份运行”来打开。
2. 输入systeminfo命令:在命令提示符或PowerShell中输入“systeminfo | findstr Build”,然后按回车键。这条命令将显示包括版本号在内的系统信息。
方法四:通过注册表查看
注册表是Windows操作系统的核心数据库之一,存储了大量系统设置和配置信息。通过注册表查看Windows 10版本号虽然稍微复杂一些,但也是一种可靠的方法。
1. 打开注册表编辑器:按下“Win + R”组合键,输入“regedit”,然后点击“确定”以打开注册表编辑器。
2. 导航到指定路径:在注册表编辑器中,依次展开左侧导航栏中的以下路径:“HKEY_LOCAL_MACHINE\SOFTWARE\Microsoft\Windows NT\CurrentVersion”。
3. 查看版本号:在右侧窗格中,你会看到多个键值。其中,“BuildLabEx”键值通常包含详细的版本号信息,如“19041.1.amd64fre.vb_release.191206-1406”等。
方法五:使用系统信息工具
系统信息工具(Msinfo32)是Windows内置的一个系统诊断工具,提供了关于计算机硬件和软件配置的详细信息。
1. 打开运行窗口:按下“Win + R”组合键,打开运行窗口。
2. 输入Msinfo32命令:在运行窗口中输入“msinfo32”,然后点击“确定”。
3. 查看系统摘要:在系统信息窗口中,点击左侧的“系统摘要”选项卡。在右侧窗格中,你会看到包括Windows版本在内的各种系统信息。
方法六:使用DirectX诊断工具
DirectX诊断工具(Dxdiag)主要用于检测DirectX的运行状态,但同样也可以提供关于Windows版本的信息。
1. 打开运行窗口:按下“Win + R”组合键,打开运行窗口。
2. 输入Dxdiag命令:在运行窗口中输入“dxdiag”,然后点击“确定”。
3. 查看系统选项卡:在DirectX诊断工具窗口中,点击“系统”选项卡。你将在这里看到Windows的版本信息。
方法七:通过命令提示符直接查看
除了使用systeminfo命令外,你还可以直接在命令提示符窗口中查看系统版本信息,尽管这种方式可能不会直接显示完整的版本号。
1. 打开命令提示符:在开始菜单搜索“cmd”,然后右键点击选择“以管理员身份运行”。
2. 查看版本信息:在命令提示符窗口中输入“ver”命令,然后按回车键。这将显示当前Windows的版本信息,虽然可能不如其他方法详细。
方法八:使用“此电脑”属性
在Windows资源管理器中,右键点击“此电脑”(或“计算机”)图标,选择“属性”,也可以快速查看Windows的版本信息。
1. 打开“此电脑”属性:在桌面上或Windows资源管理器中右键点击“此电脑”图标,选择“属性”。
2. 查看Windows版本:在打开的窗口中,“Windows版本”部分将显示当前安装的Windows 10版本号。
方法九:通过“控制面板”查看
对于习惯使用控制面板的用户来说,这也是一个查看Windows版本信息的可行方法。
1. 打开控制面板:在桌面上右键点击“控制面板”图标(如果桌面有控制面板快捷方式),或从开始菜单搜索并打开控制面板。
2. 进入系统和安全:在控制面板中,点击“系统和安全”,然后点击“系统”。
3. 查看Windows规格:在打开的窗口中,“Windows规格”部分将显示Windows的版本信息。
方法十:通过“开始”菜单设置查看
除了通过“设置”应用外,你还可以通过“开始”菜单直接访问系统信息页面来查看版本号。
1. 打开“开始”菜单设置:点击任务栏上的“开始”按钮,然后点击左侧的齿轮图标进入“设置”。
2. 进入系统和关于:在“设置”窗口中,点击“系统”,然后点击左侧的“关于”。
3. 查看Windows规格:在“关于”页面中,“Windows规格”部分将显示Windows的版本信息。
总结
以上介绍了十种查看Windows 10版本号的方法,从简单的图形界面操作到稍微复杂的命令行和注册表访问,每种方法都有其适用的场景和优缺点。无论是对于初学者还是高级用户,都可以根据自己的习惯和需求选择合适的方法来查看Windows 10的版本号。掌握这些方法不仅可以帮助你更好地了解当前系统的状态,还能在系统更新、故障排除等方面提供有力的支持。
- 上一篇: 微信屏幕变黑?快速调回白色方法!
- 下一篇: 轻松学会!家庭烤箱自制美味披萨教程
-
 揭秘!轻松查找Win10版本号的隐藏技巧新闻资讯11-30
揭秘!轻松查找Win10版本号的隐藏技巧新闻资讯11-30 -
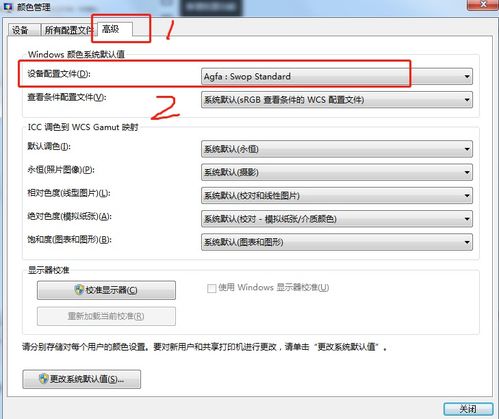 Windows 10系统轻松查看剪切板内容的技巧新闻资讯02-08
Windows 10系统轻松查看剪切板内容的技巧新闻资讯02-08 -
 免费获取Windows 10的方法新闻资讯12-07
免费获取Windows 10的方法新闻资讯12-07 -
 WIN10各版本区别详解,教你如何精准选择!新闻资讯11-15
WIN10各版本区别详解,教你如何精准选择!新闻资讯11-15 -
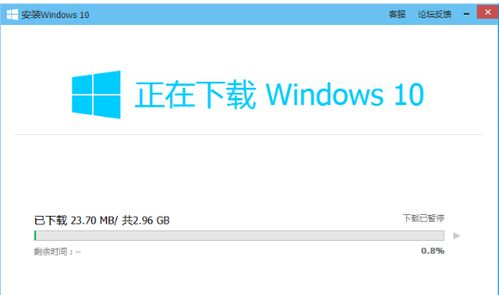 通过电脑管家升级Windows 10的方法新闻资讯12-11
通过电脑管家升级Windows 10的方法新闻资讯12-11 -
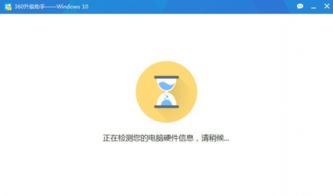 360助力,一键轻松免费升级至Windows10新闻资讯12-11
360助力,一键轻松免费升级至Windows10新闻资讯12-11