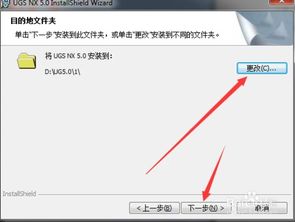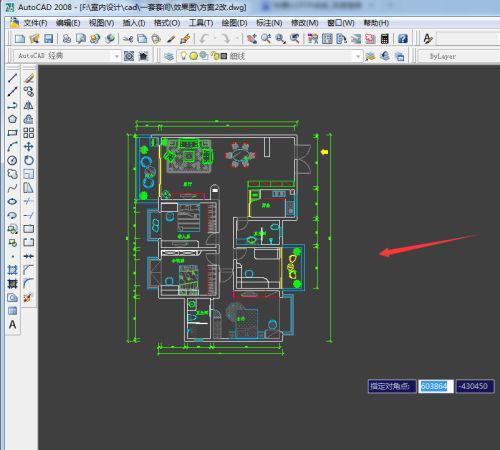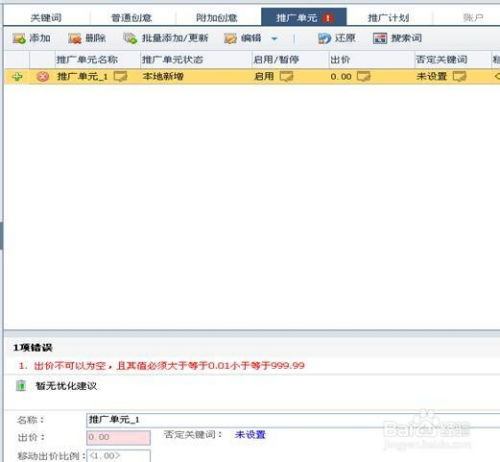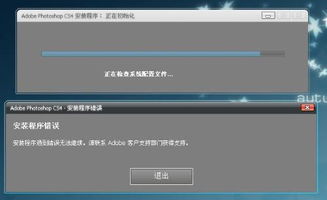SQL Server 2008详细安装指南:图文步骤+安装包下载链接
在安装SQL Server 2008之前,我们需要做一些准备工作,确保安装过程顺利进行。由于本文无法直接展示图片,我将通过详细的文字描述来指导你完成安装过程。同时,我将提供安装包的下载链接,以便你获取所需文件。

一、下载安装包与相关组件
SQL Server 2008的安装包可以通过多个途径获取,以下是一个可靠的下载链接:

[SQL Server 2008安装包](https://pan.baidu.com/s/1SJEsvvj6JcPVA503GjR0bA?pwd=y9f5)

提取码:y9f5
另外,在安装SQL Server 2008之前,你需要确保电脑上已经安装了.NET Framework 3.5。如果你的电脑尚未安装,可以通过以下步骤进行安装:
1. 按“Win+R”键,打开运行窗口。
2. 输入“control”,打开控制面板。
3. 找到并点击“程序和功能”项。
4. 在打开的页面中,点击“启用或关闭Windows功能”。
5. 在“Windows功能”对话框中,找到并勾选“Microsoft .NET Framework 3.5”服务,然后点击“确定”。
二、关闭防火墙与杀毒软件
在安装SQL Server 2008之前,建议暂时关闭防火墙和杀毒软件,以防止它们干扰安装过程。你可以在安装完成后再重新开启这些安全软件。
三、安装SQL Server 2008
1. 加载安装包:
如果你下载的是ISO镜像文件,可以使用虚拟光驱软件(如精灵虚拟光驱)加载ISO文件。
将加载后的虚拟光驱盘符打开,找到并双击“setup.exe”文件,开始安装过程。
2. 安装程序初始化:
双击“setup.exe”后,会出现安装程序初始化界面。
点击“安装”按钮,选择“全新安装或向现有安装添加功能”选项。
3. 安装程序支持规则检查:
在接下来的界面中,安装程序会检查系统是否满足安装要求。
如果出现警告或错误提示,请仔细阅读并根据提示进行相应操作。
4. 输入产品密钥:
在产品密钥输入框中,输入SQL Server 2008的安装密钥(通常可以在安装包内的说明文件或光盘外壳上找到)。
点击“下一步”按钮继续。
5. 接受许可条款:
仔细阅读许可条款后,勾选“我接受许可条款和条件”选项。
点击“下一步”按钮继续。
6. 安装程序支持文件:
在此步骤中,安装程序会列出需要安装的程序支持文件。
点击“安装”按钮开始安装这些支持文件。
7. 功能选择:
安装程序会列出所有可选功能,包括数据库引擎服务、Analysis Services、Reporting Services等。
你可以根据需求选择需要安装的功能。通常情况下,建议全选以确保SQL Server 2008的完整功能。
选择完毕后,点击“下一步”按钮继续。
8. 实例配置:
在此步骤中,你需要选择SQL Server的实例配置。
默认情况下,选择“默认实例”即可。如果你需要安装多个实例,可以选择“命名实例”并输入实例名称。
点击“下一步”按钮继续。
9. 服务器配置:
在服务器配置界面中,你需要设置服务账户和启动类型。
建议选择“对所有SQL Server服务使用相同的账户”,并指定一个Windows管理员账户作为服务账户。
启动类型可以选择“自动”或“手动”。通常情况下,选择“自动”以确保SQL Server服务在系统启动时自动运行。
点击“下一步”按钮继续。
10. 数据库引擎配置:
在数据库引擎配置界面中,你需要设置身份验证模式。
SQL Server 2008支持两种身份验证模式:Windows身份验证模式和SQL Server和Windows身份验证模式(混合模式)。
建议选择混合模式,并设置SQL Server系统管理员(sa)账户的密码。
点击“添加当前用户”按钮将当前用户添加到SQL Server管理员列表中。
点击“下一步”按钮继续。
11. Analysis Services配置:
在Analysis Services配置界面中,你需要设置账户和数据目录。
默认情况下,使用Windows管理员账户作为账户,并保持数据目录不变。
点击“下一步”按钮继续。
12. Reporting Services配置:
在Reporting Services配置界面中,你可以选择安装模式。
默认情况下,选择“安装本机模式默认配置”即可。
点击“下一步”按钮继续。
13. 错误报告和改进:
在此步骤中,你可以选择是否参与SQL Server错误报告和改进计划。
默认情况下,选择“不发送报告”即可。
点击“下一步”按钮继续。
14. 安装规则检查:
安装程序会再次检查安装规则是否满足要求。
如果出现失败或警告提示,请仔细阅读并根据提示进行相应操作。
15. 准备安装:
在此步骤中,你可以查看所有即将安装的组件和功能。
确认无误后,点击“安装”按钮开始安装过程。
16. 安装进度:
安装过程需要一定时间,具体时间取决于你的电脑配置和选择的安装功能。
在安装过程中,你可以查看安装进度和安装日志。
17. 安装完成:
安装完成后,点击“关闭”按钮退出安装程序。
重启电脑以确保所有更改生效。
四、配置SQL Server 2008
1. 启动SQL Server服务:
重启电脑后,打开“SQL Server 配置管理器”。
在“SQL Server 服务”中,找到并启动所有SQL Server相关服务(如SQL Server、SQL Server Agent等)。
2. 登录SQL Server Management Studio:
在任务栏开始菜单中,找到并打开“SQL Server Management Studio”。
在登录界面中,选择“Windows身份验证”或“SQL Server身份验证”模式进行登录。
如果你选择了SQL Server身份验证模式,请确保输入正确的sa账户密码。
3. 设置数据库和权限:
登录成功后,你可以开始创建和管理数据库。
通过右键单击数据库节点并选择“新建数据库”来创建新的数据库。
你还可以设置数据库用户、角色和权限来确保数据的安全性和访问控制。
至此,你已经成功安装了SQL Server 2008并进行了基本配置。现在你可以开始使用SQL Server 2008来存储、查询和管理数据了。如果你在安装或配置过程中遇到任何问题,请查阅SQL Server 2008的官方文档或寻求专业帮助。
- 上一篇: 如何办理税务登记证的注销手续
- 下一篇: 红薯多样美味吃法集锦
-
 轻松指南:在Windows Server 2008上安装WINS服务器新闻资讯12-05
轻松指南:在Windows Server 2008上安装WINS服务器新闻资讯12-05 -
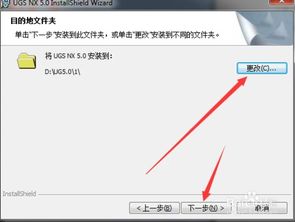 UG5.0详细安装指南:图文并茂,轻松上手教程新闻资讯12-13
UG5.0详细安装指南:图文并茂,轻松上手教程新闻资讯12-13 -
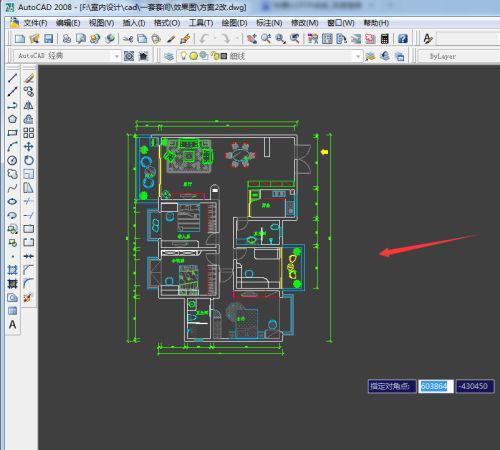 轻松学会!CAD2008安装步骤详解新闻资讯11-20
轻松学会!CAD2008安装步骤详解新闻资讯11-20 -

-
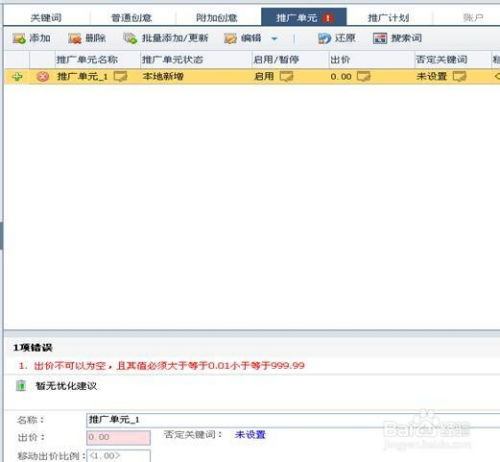 百度推广助手实操指南:详细步骤配图文,轻松上手教程新闻资讯02-15
百度推广助手实操指南:详细步骤配图文,轻松上手教程新闻资讯02-15 -
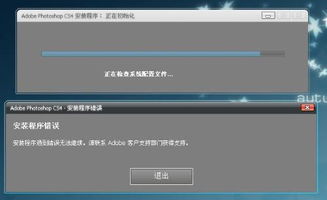 PS CS4 安装指南新闻资讯12-02
PS CS4 安装指南新闻资讯12-02